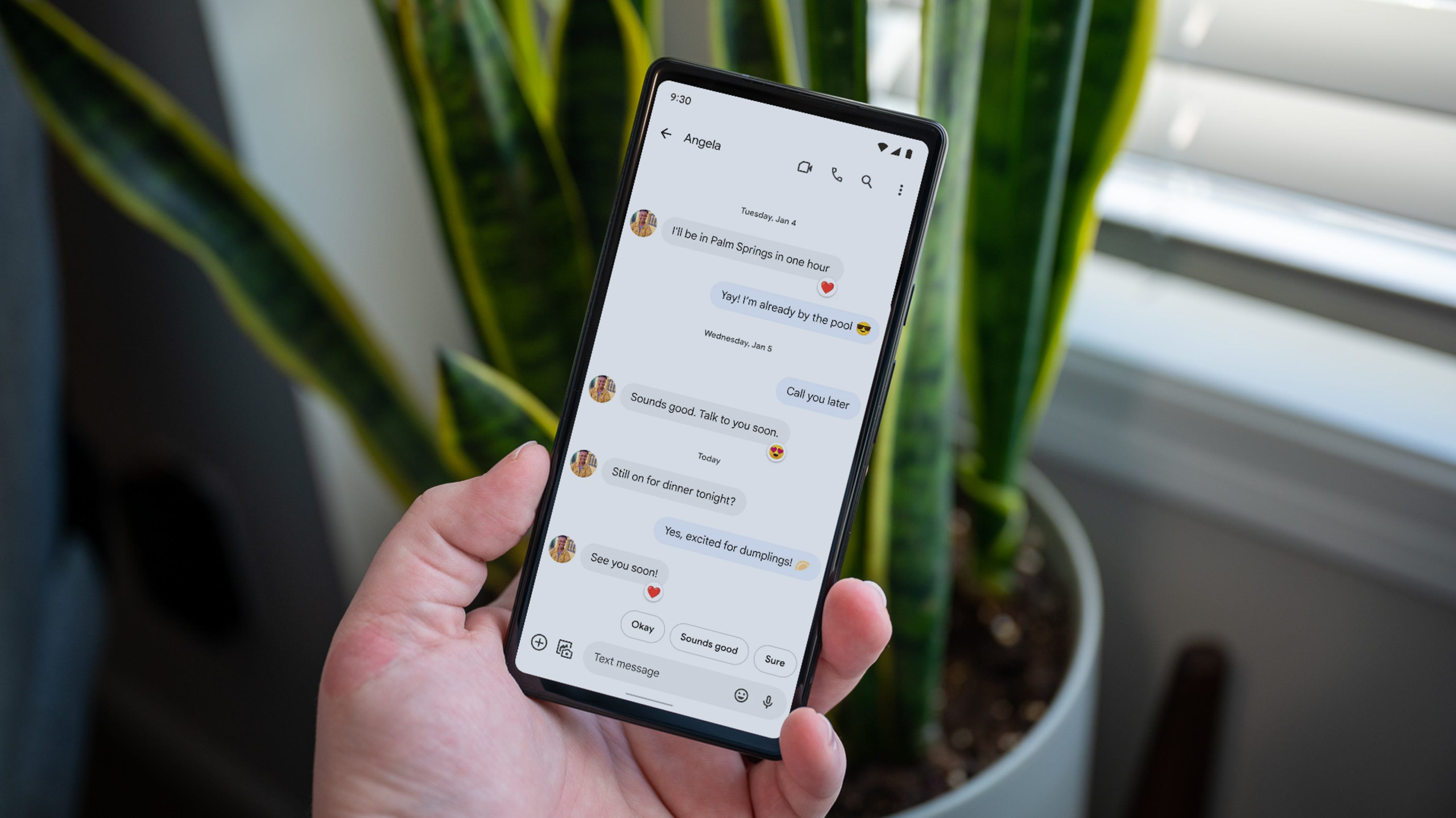Join 425,000 subscribers and get a daily digest of news, geek trivia, and our feature articles.
By submitting your email, you agree to the Terms of Use and Privacy Policy.
Joe Fedewa is a Staff Writer at How-To Geek. He has been covering consumer technology for over a decade and previously worked as Managing Editor at XDA-Developers. Joe loves all things technology and is also an avid DIYer at heart. He has written thousands of articles, hundreds of tutorials, and dozens of reviews. Read more…
Chris Hoffman is Editor-in-Chief of How-To Geek. He’s written about technology for over a decade and was a PCWorld columnist for two years. Chris has written for The New York Times and Reader’s Digest, been interviewed as a technology expert on TV stations like Miami’s NBC 6, and had his work covered by news outlets like the BBC. Since 2011, Chris has written over 2,000 articles that have been read more than one billion times—and that’s just here at How-To Geek. Read more…
Text messages pretty much only live on your Android phone. However, there may come a time—whether it’s for a court date or personal records—that you want a physical copy. Printing a text conversation isn’t as simple as it sounds, but we’ll walk you through it.
How to Print Android Text Messages Screenshots
How to Print an Android Text Message Transcript
To preserve a sense of authenticity and avoid any sort of backup or transfer tool, your best bet is to take screenshots and print them. It’s a little clunky, but it works.
First, open the text conversation and navigate to the start of the part you’d like to print. To take screenshots on an Android device, press and hold both the Power + Volume Down buttons for a second.
An even better option for screenshotting a text conversation is “scrolling screenshots.” This will capture more of the screen than you can see and result in fewer screenshot images. You can take scrolling screenshots with most Android devices. Here are instructions for taking screenshots on Samsung Galaxy devices.
When you’re done with the screenshots, we’re going to add the screenshots to a word-processing application. We’ll be using Google Docs for Android in this guide, but you can just as easily use Microsoft Word. Insert the screenshots into a blank document to begin.
You can resize the screenshots to fit more than one on a page and adjust the readability.
When you have the screenshots embedded, tap the three-dot menu icon in the top right and select “Share & Export.” Look for a share button in whichever app you choose to use.
Select “Print.”
The built-in Android printing dialog will appear. You can print to a printer connected to the same Wi-Fi network, or “Save as PDF” and transfer the PDF to a computer connected to a printer.
You can also adjust the paper size, color, and orientation by expanding the menu.
Tap the printer icon or “PDF” button when you’re all set!
This is certainly not the most elegant solution, but if you just need a quick and dirty way to get text messages onto a piece of paper, it will do the trick.
If printing screenshots isn’t a viable option, there are also apps that can create transcripts to print. This may not be an accepted method if you need a record of conversation for legal purposes, however. (Disclaimer: We are not lawyers, and we recommend contacting an attorney for advice on legal matters.)
We’ll be using an app called “SMS Backup & Restore.” It’s a free app with over 10 million downloads and a 4-star rating. Open the app and give it permission to access your call logs, contacts, and SMS messages.
Next, we need to create a backup of your text messages. This is what creates the transcript that we can print. Tap the “Set Up a Backup” button.
Make sure “Messages” is selected, then tap “Advanced Options.”
In the Advanced Options, select “Selected Conversations Only” and tap “Change” to select specific conversations to backup. You may also want to enable “Attachments and Media” here.
Tap “Next” at the bottom of the screen to proceed.
Choose where you would like to store the backup and tap “Next” again.
Toggle off “Schedule Recurring Backups” and tap “Back Up Now.”
After the backup is complete, open the hamburger menu button in the top left and select “View Backups.”
Open the backup you just created.
Tap the three-dot menu icon for the conversation you’d like to print.
Finally, select “Print Conversation” from the menu.
The built-in Android printing dialog will appear and you’ll see a preview of the conversation in a spreadsheet format. You can print to a printer connected to the same Wi-Fi network, or “Save as PDF” and transfer the PDF to a computer connected to a printer.
You can also adjust the paper size, color, and orientation by expanding the menu.
Tap the printer icon or “PDF” button when you’re all set!
This method has a much cleaner result, but it also appears easier to edit, if that’s something you need to consider.
Unfortunately, there’s really not a straightforward built-in method to print text messages. It’s weirdly easier to transfer text messages from an iPhone to an Android device, however. If you need to retrieve deleted text messages on your Android device, there are options for that as well.
Facebook
Instagram
Twitter
LinkedIn
RSS Feed
The Best Free Tech Newsletter Anywhere
By submitting your email, you agree to the Terms of Use and Privacy Policy.