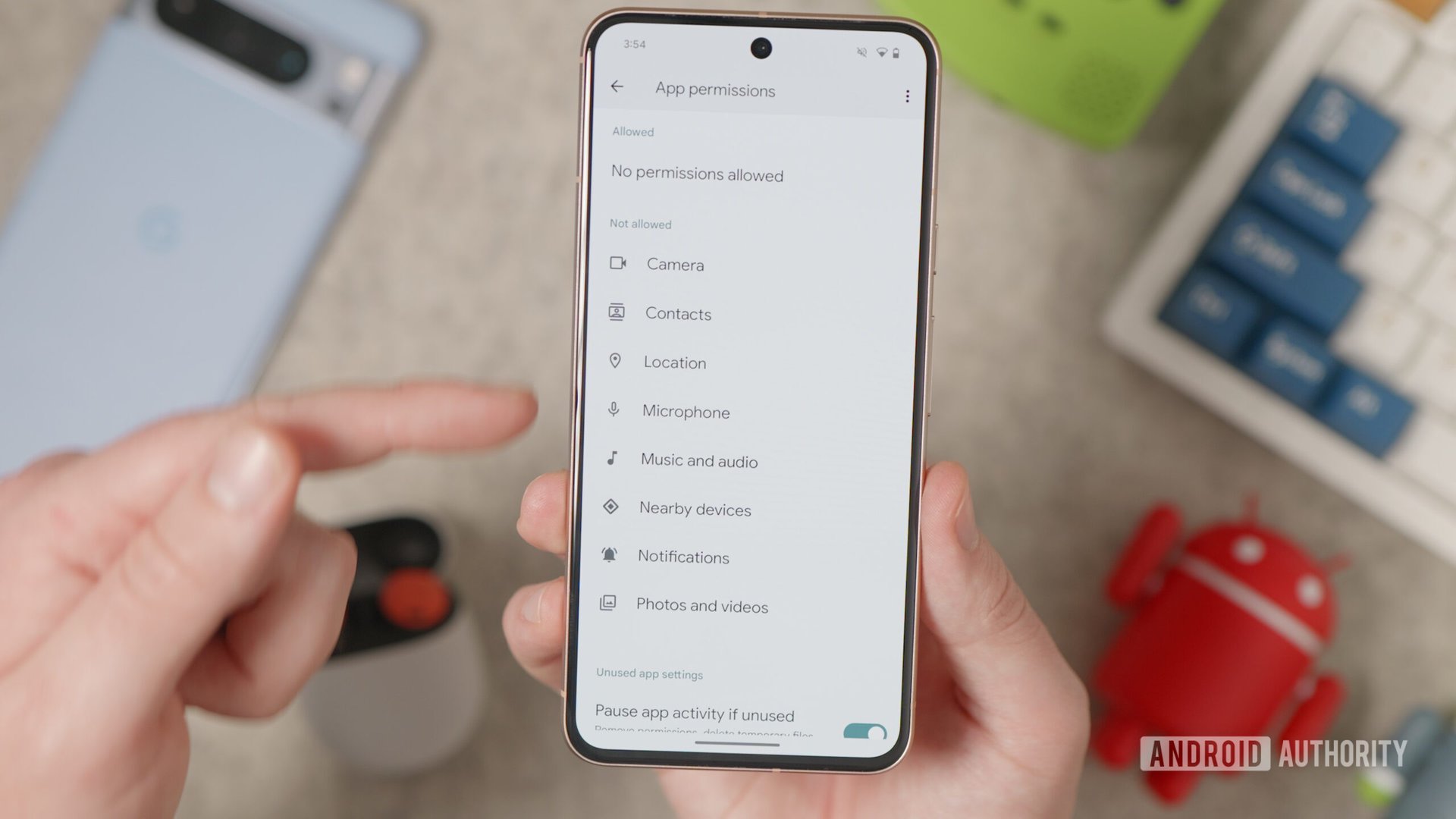Affiliate links on Android Authority may earn us a commission. Learn more.
Published onApril 19, 2024
Since the release of Android 6.0 Marshmallow all the way back in 2015, the Android operating system has offered us full control over app permissions, dictating what apps can and cannot see on our personal devices. As our phones become more entrenched in the sensitive aspects of our personal lives, from family photos to financial data, careful control of these permissions has become increasingly important. Luckily, Android’s robust permission system now lets us stop apps from looking into certain aspects of our digital lives.
So let’s dive into what Android app permissions do and how best to leverage them to keep your smartphone secure.
As the name suggests, permissions on Android govern what an app is allowed to do and access. This ranges from reading the data stored on your phone, such as SMS messages and media files, through to using hardware including your handset’s camera or microphone. Granting permission allows the app to use the feature. Denying access prevents it from doing so. Simple enough.
Apps cannot automatically grant themselves permissions, these have to be confirmed by the user via an on-screen prompt. Apps will ask you to accept each of their requested permissions the first time you launch them via a popup that asks you to “Allow” or “Deny” each request. This will also reoccur on startup if you deny permissions or if an app is updated to require new permissions.
Well-maintained modern apps will continue to function even if you deny them some or even all permissions. Although features that require permissions, such as your location, obviously won’t work once denied. If you try to use a feature requiring a denied permission, you’ll see the popup appear again. There are often no problems with denying app permissions you feel uncomfortable with and they can always be changed at a later date.
Most of Android’s app permissions are self-explanatory, but here’s a breakdown of what each one actually means.
An app will always ask you to confirm its permissions the first time you run it, but you can always go back and readjust your preferences at a later date by digging through your phone’s settings menu. There are two convenient ways to view permissions, either by sorting apps by permissions or by viewing each app individually.
The first place to start for either method is to head into the Android Settings menu.
If you want to see the permissions that you’ve enabled for a specific app, then head into the Apps menu, select your desired app, and then hit Permissions.
This option will present you with a quick overview of the permissions that you’ve already granted or denied to the app (see the image above). You can adjust these permissions by clicking on them. Depending on the permission, you’ll see either a simple Allow or Deny option or three more advanced choices — Allow while using the app, Ask every time, and Don’t allow. They’re pretty self-explanatory but you should only use the first option for apps you really trust.
If you prefer an overview of all the apps granted a specific permission, such as those that can record from your microphone for example, then you can sort apps by this criteria too.
Head back into Settings and find the Privacy tab. You’ll then want to select Permission Manager. From here, you can browse through all of the available permissions on your phone, as well as a quick overview of how many apps have been granted each permission.
Clicking on any of the permissions will display just the apps that have requested this particular feature. You can make changes here too, by clicking on the app and then picking Allow or Don’t Allow for individual apps (see the gallery above).
Denying permissions is one of the best ways to keep your phone and data safe from malicious applications. The go-to case study is 2014’s plague of flashlight apps that requested contact data, microphone access, and often even more just to toggle a light on and off. No doubt many of these apps were requesting access for data collection purposes and perhaps worse.
Broadly speaking, reputable app developers usually only request the permissions their application requires, but this isn’t a green light to allow anything a popular app requests. You might not want to use certain features tied to data extraction, either for diagnostic or advertising purposes.
Generally, consider whether the requested permission is appropriate for the given app and be wary of those that don’t seem to make sense. Messaging apps will certainly need your contacts, SMS, and probably the camera and microphone too for video calls. They almost certainly don’t need your health information. The opposite might hold true for a smartwatch companion app like Galaxy Wearable.
Remember, you can always check out all the permissions an app requests before you install it by checking out the description in the Google Play Store. A good developer will always divulge what each permission is needed for too, which can help with peace of mind.
On Android, you should deny or disable permissions for local storage, SMS, and location if the app doesn’t need it.
Android 12 introduced greater transparency and control over the types of data that applications have access to.
For instance, Android 12 includes camera and microphone permission quick settings toggles. You can use these to temporarily disable all apps from accessing your camera or microphone, ideal for moments when you want to ensure maximum privacy. The OS also now displays a small light in the top left of your screen when an app accesses these functions, so you know when you’re broadcasting.
Google also includes a detailed Android Privacy Dashboard that displays all permissions used by apps in the past 24 hours, how many times, and by which apps. While most of us won’t check the dashboard regularly, it’s a handy tool a final for catching out apps that might be abusing permissions in the background. Another Android 12 privacy-focused feature is the introduction of approximate rather than precise location data, such as for weather apps that don’t need to know exactly where you are.
Android 13 also introduced a new photo picker that doesn’t require developers to request full file system permission. Instead, you simply select the media you want to share with the app and nothing else. We haven’t seen many apps embrace it yet, but this may change in the coming years.
Android is increasingly privacy-conscious and app permissions are one of the key tools to help keep your phone and its contents secure. Now you know how they work, make sure to use them to keep your sensitive data away from unscrupulous apps.
App permissions on your Android phone explained – Android Authority