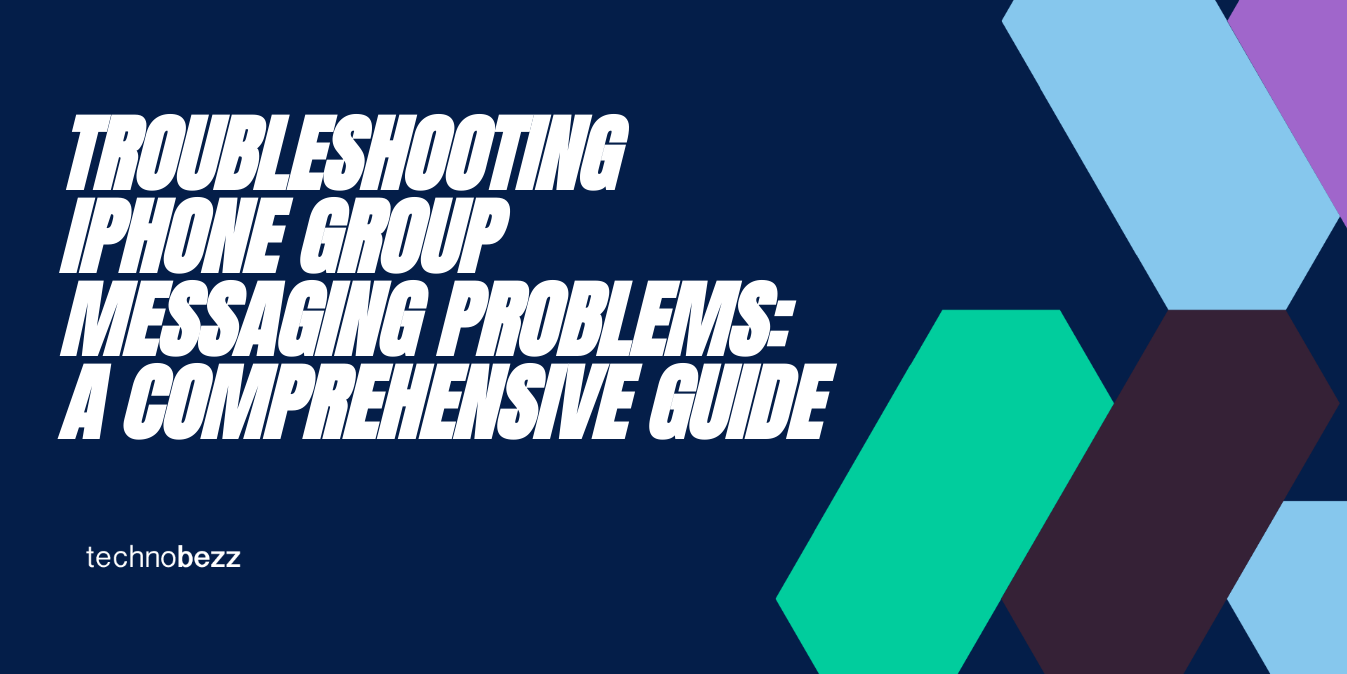Want to keep reading "Troubleshooting iPhone Group Messaging Problems: A Comprehensive Guide" and 1000s of other guides like this? Become a member today.
Already have an account?
Login here
Group messaging is a convenient feature that allows users to communicate with multiple people at once. However, iPhone users may sometimes experience issues with group messaging, such as not being able to send or receive messages in a group chat. These problems can be frustrating, but fortunately, there are several troubleshooting steps that users can take to resolve them.
Understanding iPhone Group Messaging
When it comes to group messaging on your iPhone, there are a few things you need to understand to troubleshoot any problems that may arise. In this section, we will discuss the difference between green and blue message bubbles, iMessage settings, and MMS/SMS messages.
Difference between Green and Blue Message Bubbles

When you send a message to a group of people, the color of the message bubble will depend on the type of message you are sending. If you are sending a message to a group of people who are not using iPhones, the message bubble will be green. This means that the message is being sent as an SMS or MMS message.
If you are sending a message to a group of people who are using iPhones, the message bubble will be blue. This means that the message is being sent as an iMessage.
Understanding iMessage Settings
iMessage is Apple’s instant messaging service that allows you to send messages, photos, videos, and more to other Apple users. To use iMessage, you need to have an Apple ID and be signed in to iMessage on your iPhone.
To check if iMessage is turned on for your device, go to Settings > Messages > iMessage. If iMessage is turned off, you will not be able to send or receive iMessages.
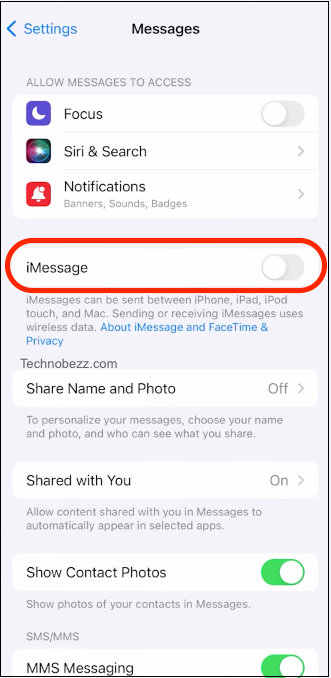
Understanding MMS/SMS Messages
If you are sending a message to a group of people who are not using iPhones, the message will be sent as an MMS or SMS message. MMS stands for Multimedia Messaging Service and allows you to send pictures, videos, and other multimedia content in your messages. SMS stands for Short Message Service and is the standard text messaging service.
To send a group MMS message on an iPhone, make sure MMS Messaging is turned on. Go to Settings > Messages and turn on MMS Messaging.
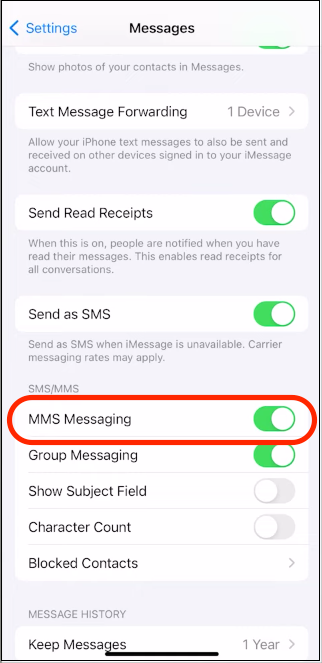
Understanding these basics about group messaging on your iPhone will help you troubleshoot any problems that may arise. Whether you are having trouble with group messages, group conversation, group texting, or group chat, knowing these fundamentals will help you get back on track.
Common Issues with iPhone Group Messaging
When it comes to group messaging on iPhone, there are a few common issues that users may encounter. These issues can range from problems with receiving messages to challenges with joining group conversations. In this section, we will explore some of the most common issues with iPhone group messaging and provide some troubleshooting tips to help you resolve them.
Problems with Receiving Messages
One of the most common issues with iPhone group messaging is problems with receiving messages. This can be frustrating, especially if you are missing out on important conversations. Some of the reasons why you may not be receiving messages include:
- Network issues
- iMessage settings
- Blocked contacts
- Glitches and bugs
Issues with Sending Messages
Another common issue with iPhone group messaging is issues with sending messages. This can be frustrating, especially if your messages are not being delivered or if you are receiving error messages. Some of the reasons why you may be experiencing issues with sending messages include:
- Network issues
- iMessage settings
- Glitches and bugs
Challenges with Joining Group Conversations
Joining group conversations can also be a challenge for some iPhone users. Some of the reasons why you may be experiencing challenges with joining group conversations include:
- Not being added to the group
- Glitches and bugs
If you are experiencing challenges with joining group conversations, try the following troubleshooting tips:
- Ask the group admin to add you to the group
- Restart your iPhone
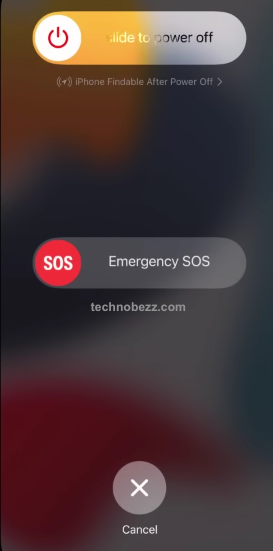
- Update the iOS version on your iPhone
By following these troubleshooting tips, you should be able to resolve most common issues with iPhone messaging. If you are still experiencing issues, you may need to contact Apple support for further assistance.
Troubleshooting iPhone Group Messaging Problems
If you are having trouble sending or receiving group messages on your iPhone, there are several troubleshooting steps you can take to resolve the issue. Here are some of the most effective methods to fix iPhone group messaging problems.
Checking Network Connection
First, ensure that your iPhone is connected to a stable network. Weak or unstable networks can cause group messaging issues. Check your Wi-Fi or cellular data connection and make sure it is stable. If you are using Wi-Fi, try resetting your router or modem to improve your connection.
Updating iOS Version
Make sure your iPhone is running the latest version of iOS. Outdated software can cause group messaging issues. To check for updates, go to Settings > General > Software Update. If an update is available, download and install it.
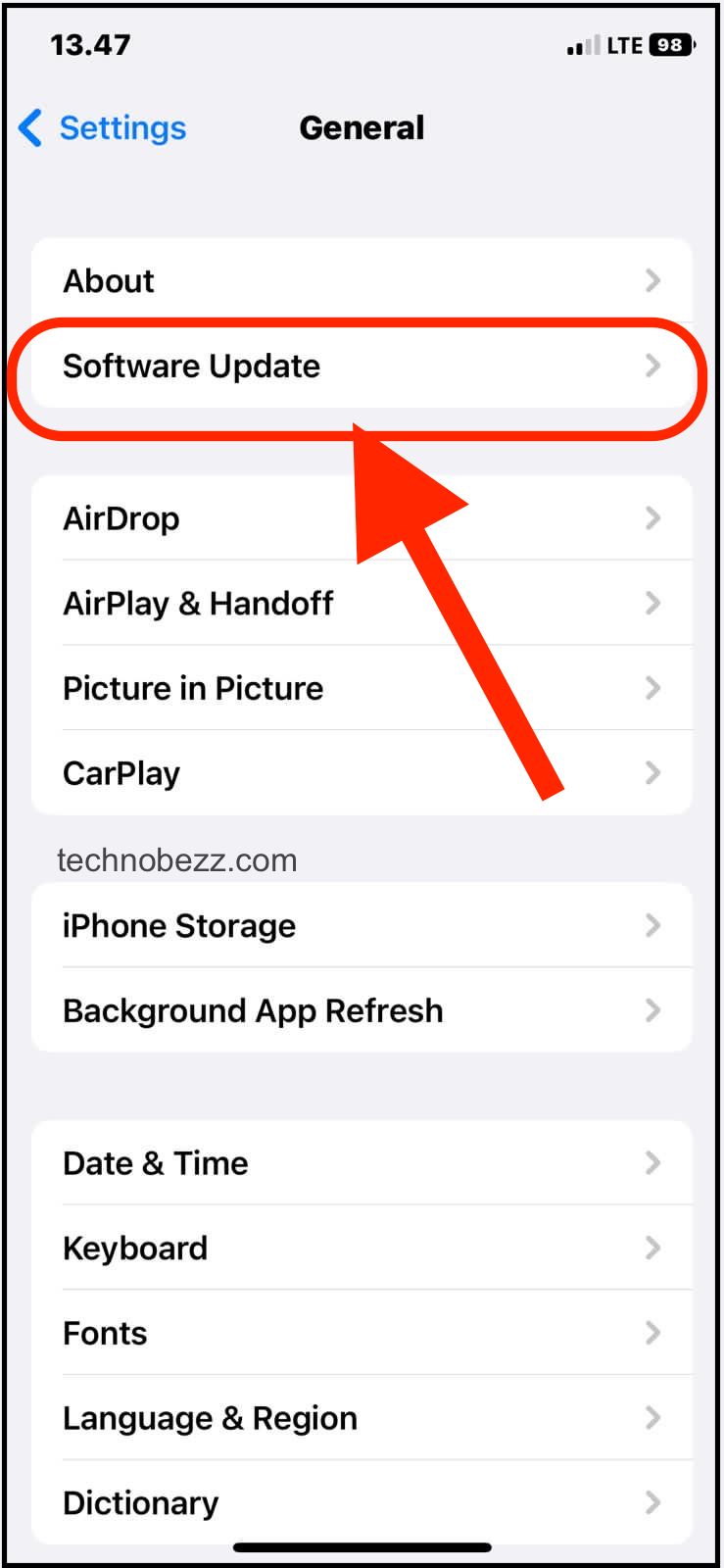
Resetting Network Settings
Resetting your network settings can also help fix messaging problems. This will erase all your Wi-Fi passwords and other network settings, so make sure you have them handy before proceeding. To reset your network settings, go to Settings > General > Transer or Reset iPhone > Reset > Reset Network Settings.
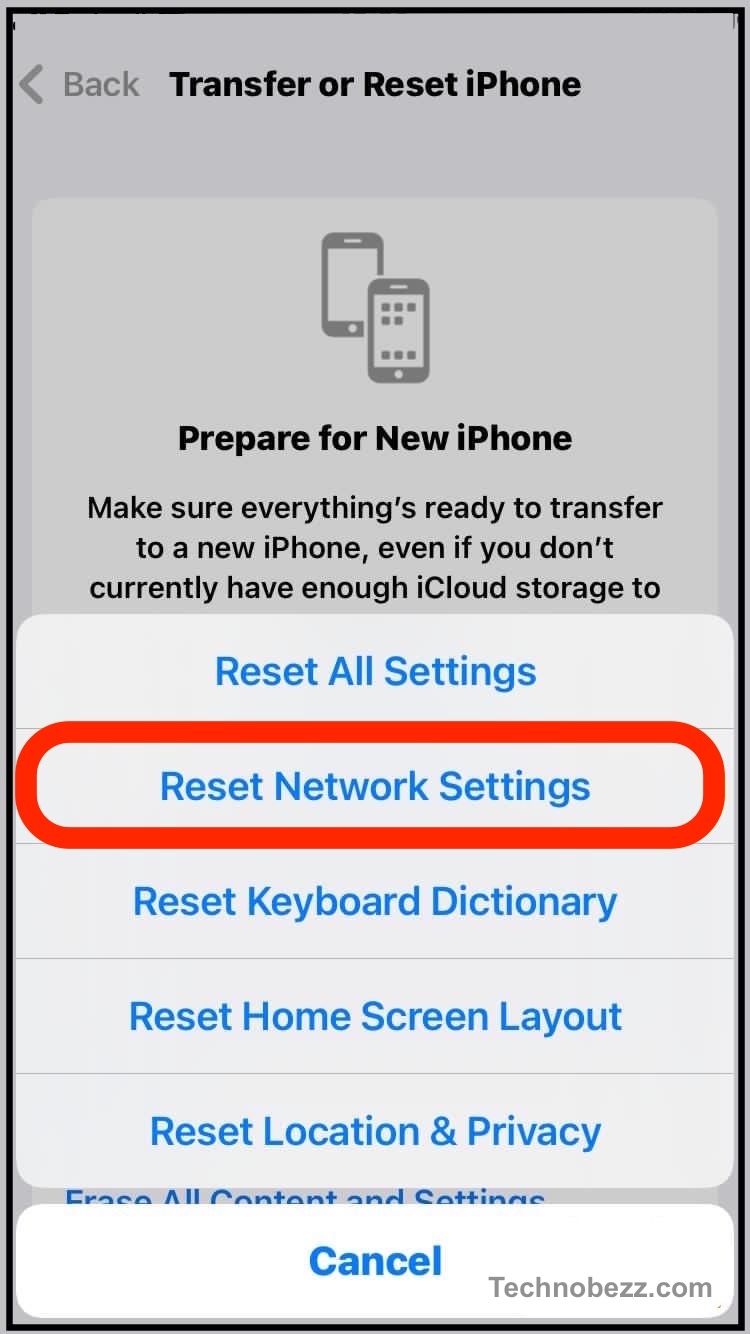
Deleting and Starting New Group Conversations
If you are still experiencing group messaging issues, try deleting the existing group conversation and starting a new one. To do this, swipe left on the conversation in the Messages app and tap Delete. Then, start a new group conversation and add the same contacts.
These troubleshooting steps should help fix most iPhone group messaging problems. If you are still experiencing issues, contact Apple support for further assistance.
Advanced Troubleshooting Steps
If you are still experiencing issues with iPhone group messaging after trying the basic troubleshooting steps, there are a few advanced troubleshooting steps you can try.
Freeing Up Storage Space
One common reason for group messaging issues on iPhone is a lack of storage space. If your iPhone is running low on storage, it may not be able to properly send or receive group messages.
To free up storage space on your iPhone, you can:
- Delete unused apps
- Delete old messages and attachments
- Clear your browser history and cache
- Remove unused music, photos, and videos
By freeing up storage space on your iPhone, you may be able to resolve messaging issues.
Restoring iPhone with iTunes
If freeing up storage space did not resolve the group messaging issues, you can try restoring your iPhone with iTunes. Restoring your iPhone erases all data and settings, so be sure to back up your iPhone before proceeding.
To restore your iPhone with iTunes, follow these steps:
- Connect your iPhone to your computer and open iTunes.
- Select your iPhone in iTunes and click “Restore iPhone.”
- Follow the on-screen instructions to restore your iPhone.

After restoring your iPhone, set it up as new and test group messaging to see if the issue has been resolved.
Entering DFU Mode
If restoring your iPhone with iTunes did not resolve the group messaging issues, you can try entering DFU (Device Firmware Update) mode. DFU mode allows you to restore your iPhone to its original firmware.
To enter DFU mode on your iPhone, follow these steps:
- Connect your iPhone to your computer and open iTunes.
- Press and hold the Power button and Home button simultaneously for 10 seconds.
- Release the Power button but continue holding the Home button for an additional 10 seconds.
- For iPhone 8 and earlier, press and quickly release the Volume up button. Then, press and quickly release the Volume down button. Finally, press and hold the Power button until you see the recovery or DFU mode screen on your iPhone.
- Your iPhone screen should go black. If it does not, repeat steps 2-3.

- iTunes should detect your iPhone in recovery mode. Follow the on-screen instructions to restore your iPhone.
Entering DFU mode should only be attempted if all other troubleshooting steps have failed. It is important to note that entering DFU mode can potentially cause data loss, so be sure to back up your iPhone before proceeding.
Preventive Measures and Tips
When it comes to iPhone group messaging, there are several preventive measures and tips you can follow to avoid any issues. Here are some of the most important ones:
Keeping iOS Updated
One of the best ways to prevent group messaging issues is to keep your iOS updated. Apple frequently releases updates that address bugs and improve the performance of their devices. To check for updates, go to Settings > General > Software Update. If an update is available, follow the on-screen instructions to download and install it.

Enabling MMS Messaging
Another way to ensure that your group messaging works properly is to enable MMS messaging. MMS (Multimedia Messaging Service) allows you to send and receive multimedia content, such as photos and videos, in addition to text messages. To enable MMS messaging, go to Settings > Messages and turn on MMS Messaging.
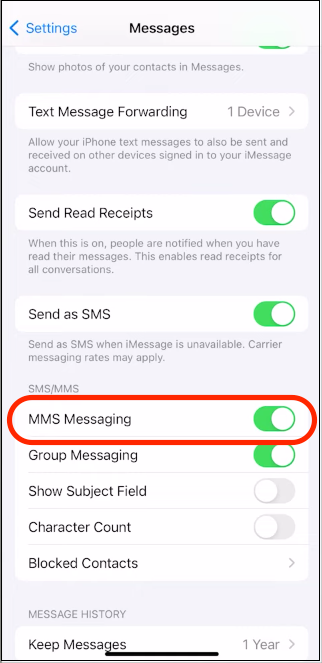
Setting Up Message Forwarding
If you have multiple Apple devices, you can set up message forwarding to ensure that you receive all of your messages on all of your devices. To set up message forwarding, go to Settings > Messages > Text Message Forwarding and select the devices that you want to receive your messages on.
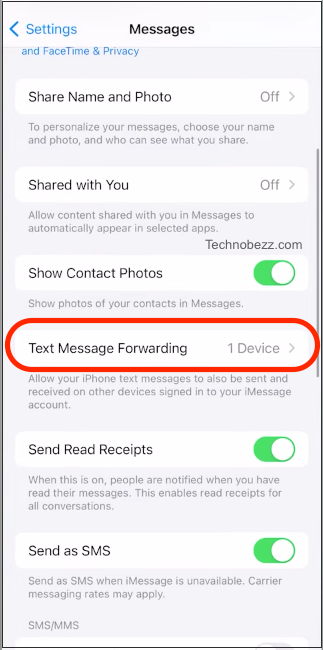
Adjusting Privacy Settings
Finally, adjusting your privacy settings can also help prevent group messaging issues. If you’re having trouble receiving group messages, make sure that the sender has not been blocked or that your Do Not Disturb settings are not preventing the messages from coming through. To check your privacy settings, go to Settings > Messages > Blocked and Settings > Focus > Do Not Disturb.
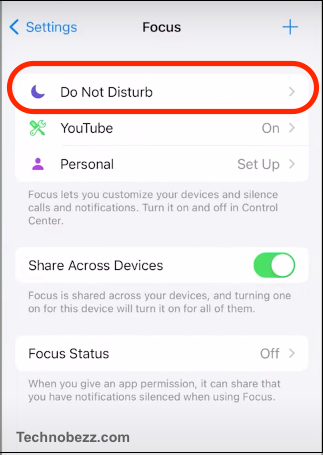
By following these preventive measures and tips, you can ensure that your iPhone group messaging works properly and avoid any issues that may arise.
Group messaging is a convenient feature that allows users to communicate with multiple people at once. However, iPhone users may sometimes experience issues with group messaging, such as not being able to send or receive messages in a group chat. These problems can be frustrating, but fortunately, there are several troubleshooting steps that users can take to resolve them.
When it comes to group messaging on your iPhone, there are a few things you need to understand to troubleshoot any problems that may arise. In this section, we will discuss the difference between green and blue message bubbles, iMessage settings, and MMS/SMS messages.
When you send a message to a group of people, the color of the message bubble will depend on the type of message you are sending. If you are sending a message to a group of people who are not using iPhones, the message bubble will be green. This means that the message is being sent as an SMS or MMS message.
If you are sending a message to a group of people who are using iPhones, the message bubble will be blue. This means that the message is being sent as an iMessage.
iMessage is Apple’s instant messaging service that allows you to send messages, photos, videos, and more to other Apple users. To use iMessage, you need to have an Apple ID and be signed in to iMessage on your iPhone.
To check if iMessage is turned on for your device, go to Settings > Messages > iMessage. If iMessage is turned off, you will not be able to send or receive iMessages.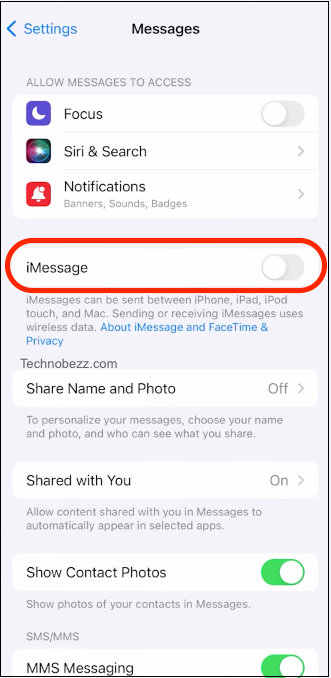
If you are sending a message to a group of people who are not using iPhones, the message will be sent as an MMS or SMS message. MMS stands for Multimedia Messaging Service and allows you to send pictures, videos, and other multimedia content in your messages. SMS stands for Short Message Service and is the standard text messaging service.
To send a group MMS message on an iPhone, make sure MMS Messaging is turned on. Go to Settings > Messages and turn on MMS Messaging.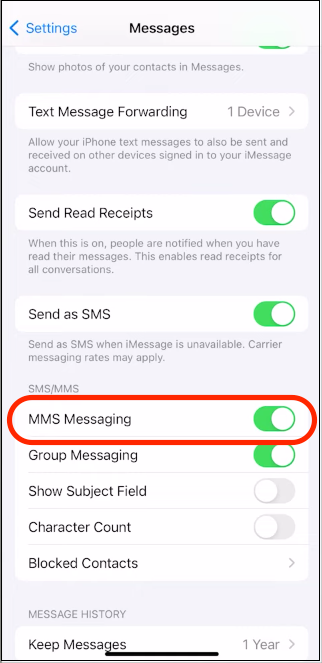
Understanding these basics about group messaging on your iPhone will help you troubleshoot any problems that may arise. Whether you are having trouble with group messages, group conversation, group texting, or group chat, knowing these fundamentals will help you get back on track.
When it comes to group messaging on iPhone, there are a few common issues that users may encounter. These issues can range from problems with receiving messages to challenges with joining group conversations. In this section, we will explore some of the most common issues with iPhone group messaging and provide some troubleshooting tips to help you resolve them.
One of the most common issues with iPhone group messaging is problems with receiving messages. This can be frustrating, especially if you are missing out on important conversations. Some of the reasons why you may not be receiving messages include:
Another common issue with iPhone group messaging is issues with sending messages. This can be frustrating, especially if your messages are not being delivered or if you are receiving error messages. Some of the reasons why you may be experiencing issues with sending messages include:
Joining group conversations can also be a challenge for some iPhone users. Some of the reasons why you may be experiencing challenges with joining group conversations include:
If you are experiencing challenges with joining group conversations, try the following troubleshooting tips:
By following these troubleshooting tips, you should be able to resolve most common issues with iPhone messaging. If you are still experiencing issues, you may need to contact Apple support for further assistance.
If you are having trouble sending or receiving group messages on your iPhone, there are several troubleshooting steps you can take to resolve the issue. Here are some of the most effective methods to fix iPhone group messaging problems.
First, ensure that your iPhone is connected to a stable network. Weak or unstable networks can cause group messaging issues. Check your Wi-Fi or cellular data connection and make sure it is stable. If you are using Wi-Fi, try resetting your router or modem to improve your connection.
Make sure your iPhone is running the latest version of iOS. Outdated software can cause group messaging issues. To check for updates, go to Settings > General > Software Update. If an update is available, download and install it.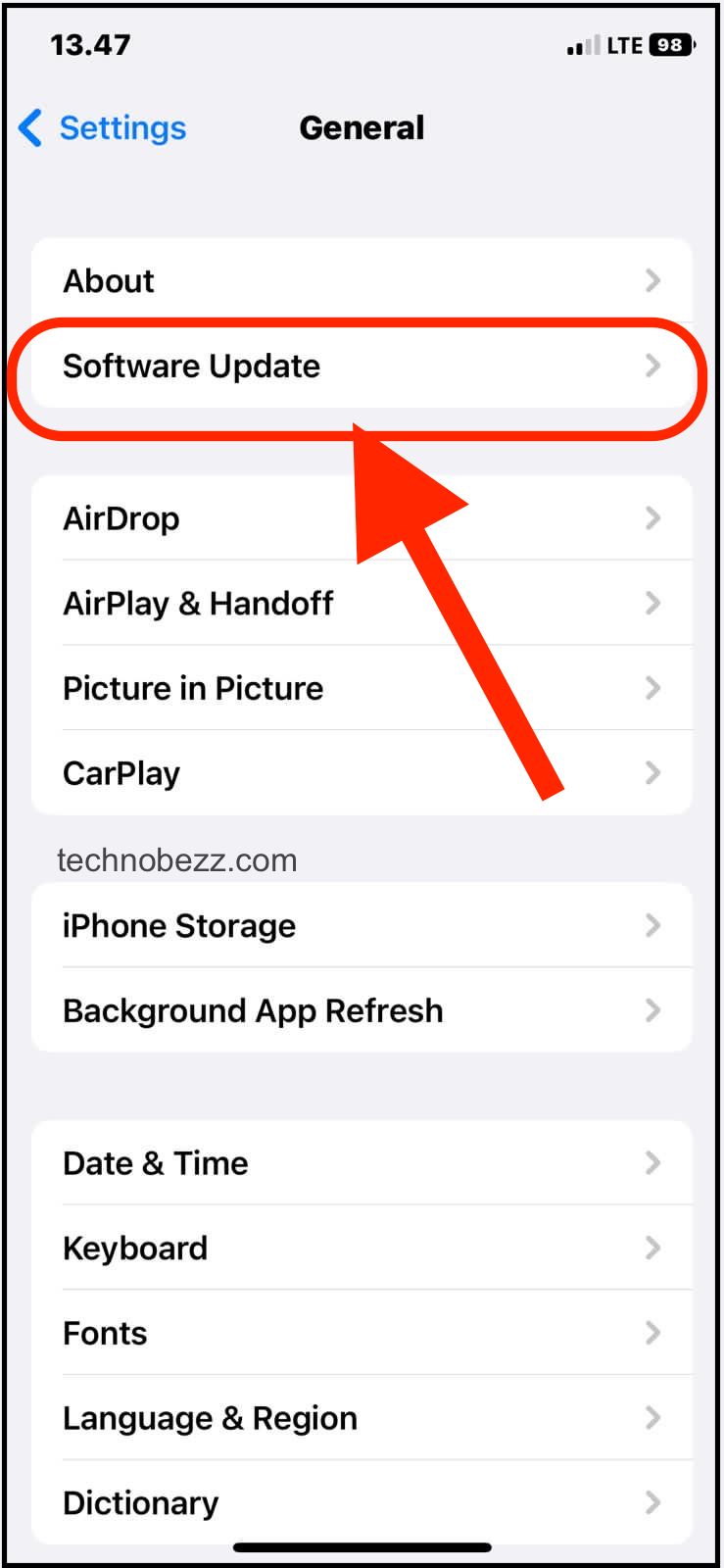
Resetting your network settings can also help fix messaging problems. This will erase all your Wi-Fi passwords and other network settings, so make sure you have them handy before proceeding. To reset your network settings, go to Settings > General > Transer or Reset iPhone > Reset > Reset Network Settings.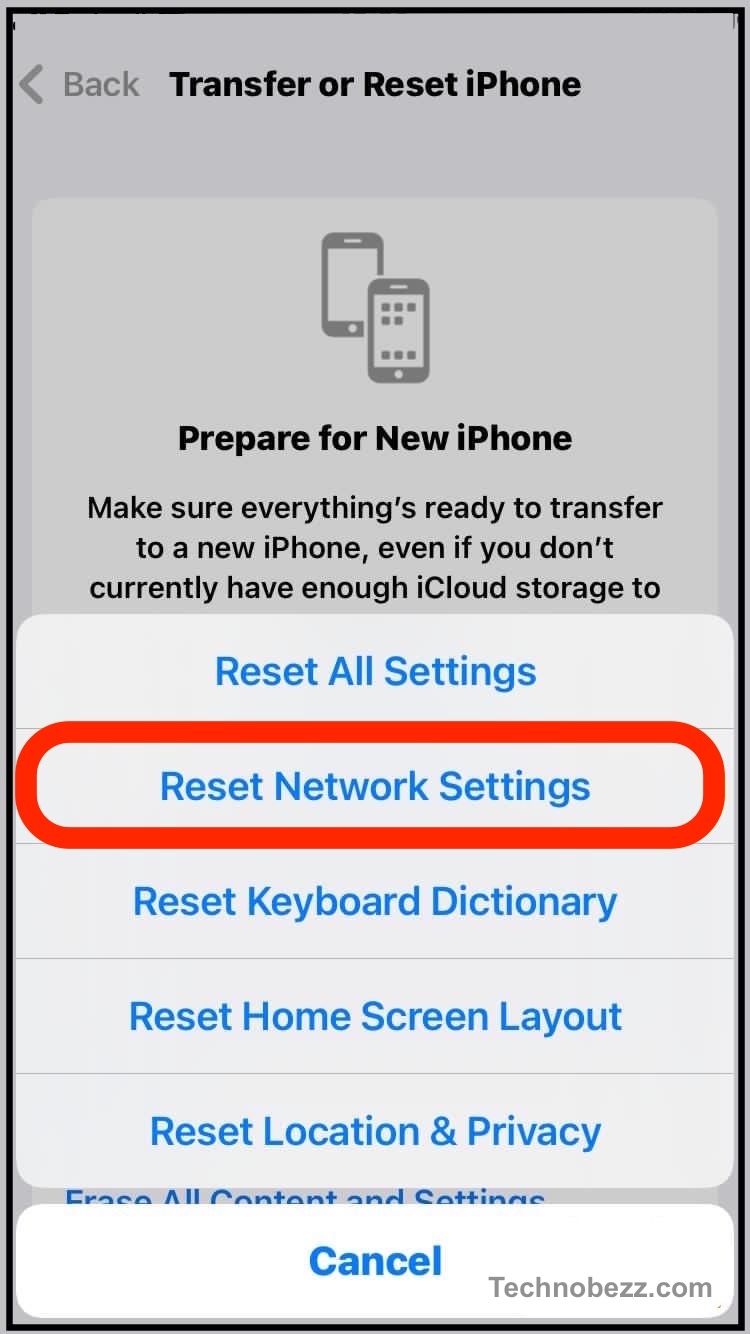
If you are still experiencing group messaging issues, try deleting the existing group conversation and starting a new one. To do this, swipe left on the conversation in the Messages app and tap Delete. Then, start a new group conversation and add the same contacts.
These troubleshooting steps should help fix most iPhone group messaging problems. If you are still experiencing issues, contact Apple support for further assistance.
If you are still experiencing issues with iPhone group messaging after trying the basic troubleshooting steps, there are a few advanced troubleshooting steps you can try.
One common reason for group messaging issues on iPhone is a lack of storage space. If your iPhone is running low on storage, it may not be able to properly send or receive group messages.
To free up storage space on your iPhone, you can:
By freeing up storage space on your iPhone, you may be able to resolve messaging issues.
If freeing up storage space did not resolve the group messaging issues, you can try restoring your iPhone with iTunes. Restoring your iPhone erases all data and settings, so be sure to back up your iPhone before proceeding.
To restore your iPhone with iTunes, follow these steps:
After restoring your iPhone, set it up as new and test group messaging to see if the issue has been resolved.
If restoring your iPhone with iTunes did not resolve the group messaging issues, you can try entering DFU (Device Firmware Update) mode. DFU mode allows you to restore your iPhone to its original firmware.
To enter DFU mode on your iPhone, follow these steps:
Entering DFU mode should only be attempted if all other troubleshooting steps have failed. It is important to note that entering DFU mode can potentially cause data loss, so be sure to back up your iPhone before proceeding.
When it comes to iPhone group messaging, there are several preventive measures and tips you can follow to avoid any issues. Here are some of the most important ones:
One of the best ways to prevent group messaging issues is to keep your iOS updated. Apple frequently releases updates that address bugs and improve the performance of their devices. To check for updates, go to Settings > General > Software Update. If an update is available, follow the on-screen instructions to download and install it.
Another way to ensure that your group messaging works properly is to enable MMS messaging. MMS (Multimedia Messaging Service) allows you to send and receive multimedia content, such as photos and videos, in addition to text messages. To enable MMS messaging, go to Settings > Messages and turn on MMS Messaging.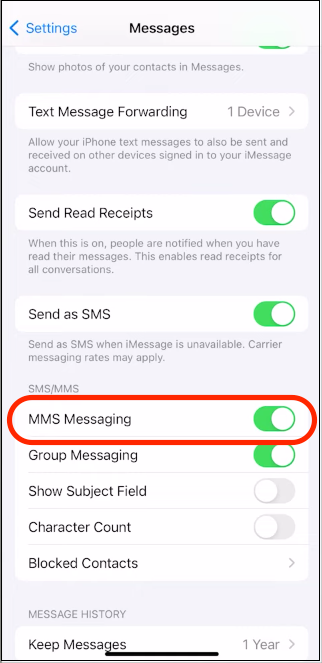
If you have multiple Apple devices, you can set up message forwarding to ensure that you receive all of your messages on all of your devices. To set up message forwarding, go to Settings > Messages > Text Message Forwarding and select the devices that you want to receive your messages on.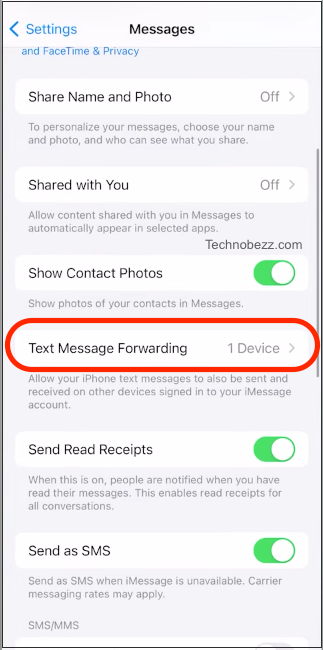
Finally, adjusting your privacy settings can also help prevent group messaging issues. If you’re having trouble receiving group messages, make sure that the sender has not been blocked or that your Do Not Disturb settings are not preventing the messages from coming through. To check your privacy settings, go to Settings > Messages > Blocked and Settings > Focus > Do Not Disturb.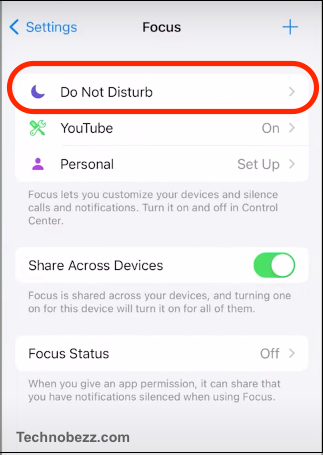
By following these preventive measures and tips, you can ensure that your iPhone group messaging works properly and avoid any issues that may arise.
This helps us improve our website.
Leading Technology Publisher
Only important news and updates. Never spam.