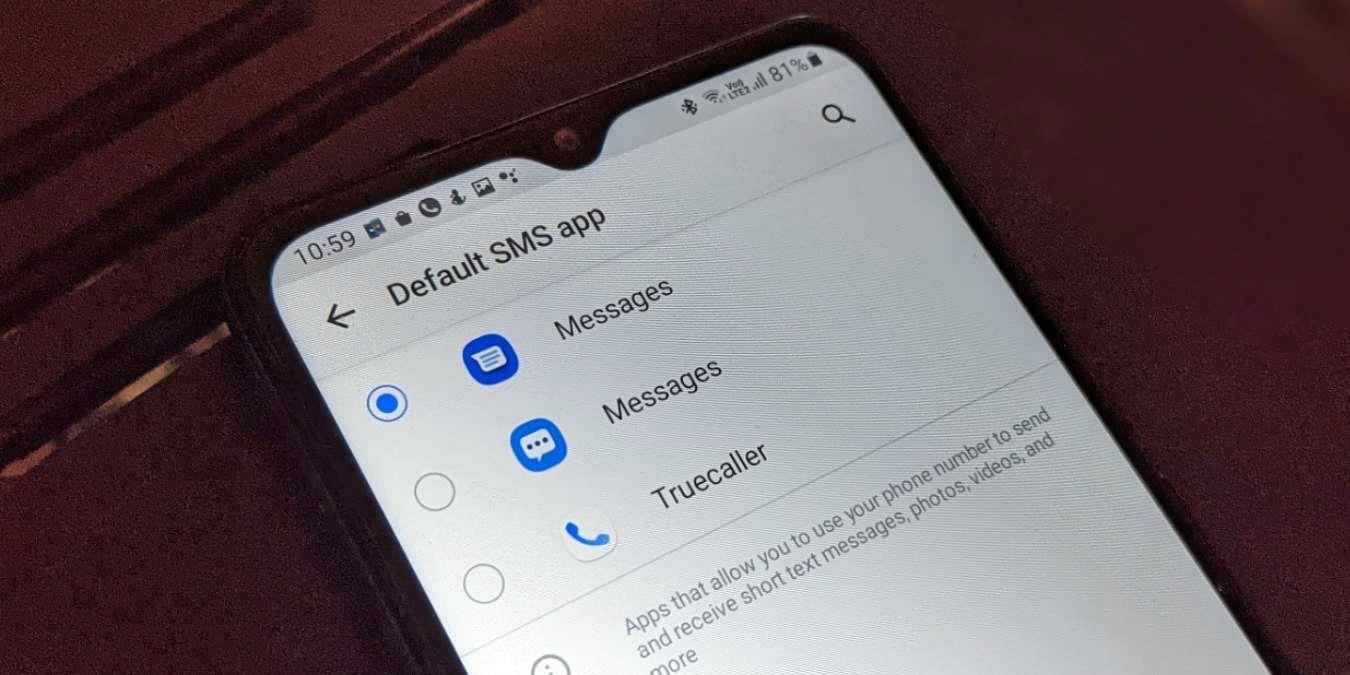Dark mode:
On Android, you aren’t restricted to a single messaging app. If you don’t like the pre-installed SMS app, you can download a third-party SMS app and make it your default app. But how do you change the default messaging app on Android? You can do it in one of four ways. Before we jump into the methods, let’s examine the impact of changing the default SMS app.
For starters, changing the default SMS app will not delete your messages. All your existing messages will show up in the new default messaging app when you switch to it. However, you won’t be able to use other messaging apps when a different app is set as default. The new SMS will arrive in the currently set default app. In case you switch to the old default app in the future, the new messages that arrived on the new default app will show up in the old app as well. Apart from that, you will have to use the settings and features offered by the new default messaging app.
Let’s check the methods to change the default messaging app in Android.
Typically, when you install and open a new SMS app on your Android phone, you will be asked to choose the default texting app. Tap on the one you want to set as default and hit the “Always” or “Set as default” button.
If you have already set a default messaging app and want to change it, Android offers an easy way to do that by using Default apps settings. You can also change the default apps for the browser, launcher, phone, and messaging.
Similar steps can be used to change the default SMS app on Samsung Galaxy phones. Go to “Settings → Apps → Choose default apps → SMS app.” Select the new default messaging app. Repeat these steps to change the default app again in the future.
Next, you can use the SMS app option on the App info screen to switch to a new messaging app.
Another way to clear defaults for any app is to open its app info settings and hit the “Clear defaults” button.
Once you clear the default app, you will be asked to select the new default messaging app for your Android phone when you open an SMS app.
If for some reason you are unable to change the default messaging app, simply reset app preferences (reset settings) on your phone. That will also reset the default messaging app, so you will have to set it again using method 1 or 2, as shown above.
Do note that resetting app preferences will not delete your phone’s data or personal files – it will only reset settings such as default apps, permissions, etc.
To reset app preferences, go to “Settings -> System (General Management) -> Reset options.” Tap on “Reset app preferences” or “Reset all settings,” depending on the option available.
The above methods restrict you to a particular default app. What if you want to use one app for a particular action and another app for something else without changing the default app? That’s possible with the help of the Better Open With app. Sadly, this app doesn’t support SMS apps, but you can use it for other apps such as audio, video, ebook, images, etc.
It only weighs around 500KB and offers a pop-up similar to the existing one. The difference lies in the fact that either you can choose a different app from the menu or the default app will automatically open after five seconds. You can change the default time for each file type in the app settings.
You cannot make WhatsApp your default texting app since it doesn’t support SMS.
Go to “Settings → Sound & vibration → Notification sound” and choose the desired tone. If you aren’t happy with any of the default options, use a custom notification tone.
It’s possible to use iMessage on Android with a workaround. You might also want to try Rich communication services (RCS). RCS is an upgraded version of SMS that works on the Internet. It’s considered the iMessage equivalent for Android users. Use RCS to send images, stickers, videos, location, etc.
Mehvish is a tech lover from Kashmir. With a degree in computer engineering, she’s always been happy to help anyone who finds technology challenging. She’s been writing about technology for over six years, and her favorite topics include how-to guides, explainers, tips and tricks for Android, iOS/iPadOS, Windows, social media, and web apps.
Our latest tutorials delivered straight to your inbox
File Lines Manipulator Review: Stress-Free Text Modification
How to Create a Custom Style in Microsoft Word and Excel
8 Photo Editors that Use AI to Enhance Your Images
11 of the Best Game Boy Advance (GBA) Emulators for Android
How to Capture a Scrolling Screenshot in Windows
How to Hide Instagram Account and Prevent Other Users from Finding You
Free Tools to Check SD Card Speed and Capacity
Tested: Does Your M.2 NVMe SSD Need a Heatsink?
Affiliate Disclosure: Make Tech Easier may earn commission on products purchased through our links, which supports the work we do for our readers.
© 2023 Uqnic Network Pte Ltd.
All rights reserved.
5 Ways to Change Default Messaging App on Android – Make Tech Easier