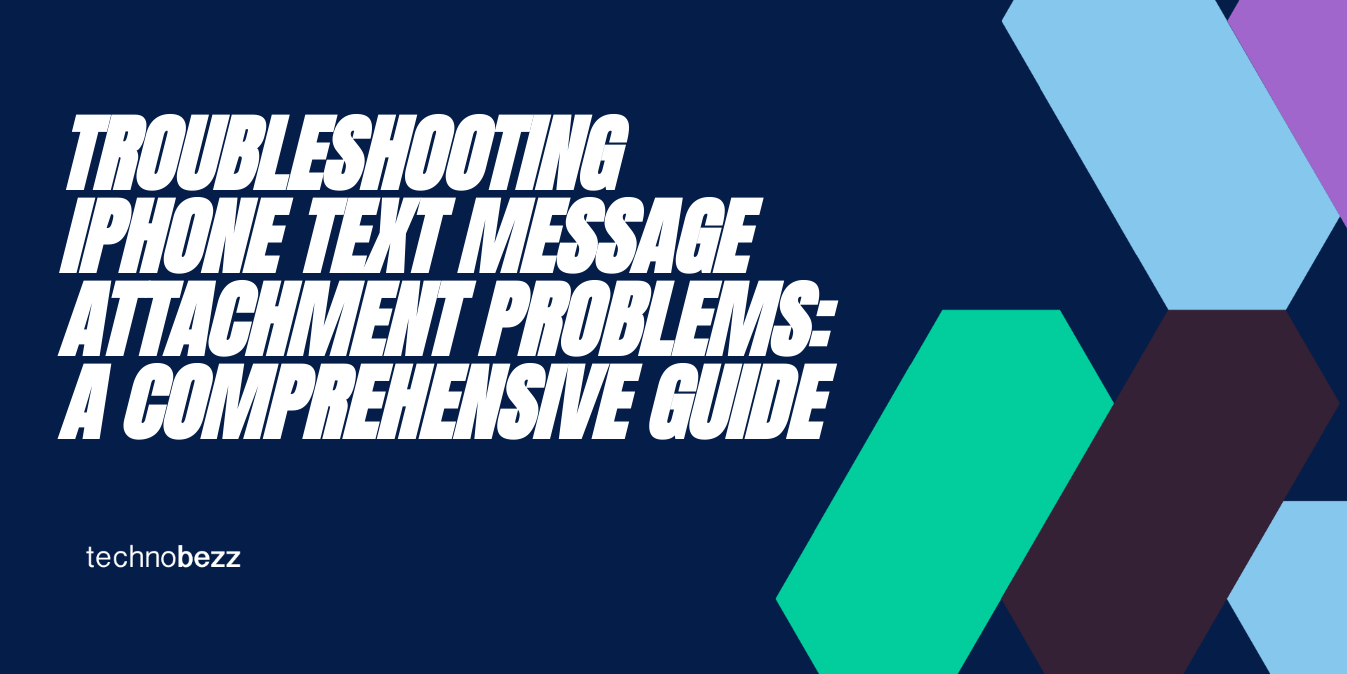Want to keep reading "Troubleshooting iPhone Text Message Attachment Problems: A Comprehensive Guide" and 1000s of other guides like this? Become a member today.
Already have an account?
Login here
If you’re experiencing issues sending or receiving attachments via text message on your iPhone, you’re not alone. Many users have reported problems with sending photos, videos, and other files through iMessage or SMS. Fortunately, there are several troubleshooting steps you can take to fix the problem and get back to sending and receiving attachments as usual.
Understanding iPhone Text Messaging
Text messaging is a basic feature on all iPhones, allowing users to send and receive text messages, iMessages, SMS, and MMS messages. The Messages app is the default app for sending and receiving text messages on an iPhone.
iMessage is a messaging service that uses an internet connection to send and receive messages. It is free to use and allows users to send text messages, photos, videos, and other types of attachments. iMessage can be used to send messages to other iPhone users, as well as users of other Apple devices such as iPads and Macs.
SMS (Short Message Service) and MMS (Multimedia Messaging Service) messages are sent over the cellular network and require a cellular connection. SMS messages are limited to 160 characters, while MMS messages can include photos, videos, and other types of media.
Group messaging allows users to send messages to multiple recipients at once. Users can create a group conversation and add contacts to it. Messages sent to the group conversation will be received by all members of the group.
Sometimes, users may encounter issues with text messaging, such as messages not being delivered or attachments not being sent. In such cases, it is important to troubleshoot the issue to resolve it.
Troubleshooting iMessage Problems
If you’re having trouble sending or receiving text message attachments on your iPhone, there are a few things you can try to troubleshoot the issue.
Check iMessage and Apple ID Settings
First, make sure that iMessage is turned on for your device. Go to Settings > Messages > iMessage. If it’s already turned on, try turning it off and then back on again. This can sometimes resolve issues with iMessage.
Additionally, ensure that your Apple ID is correct and up to date. Go to Settings > Messages > Send & Receive and make sure that your Apple ID is the one associated with your iMessage account.
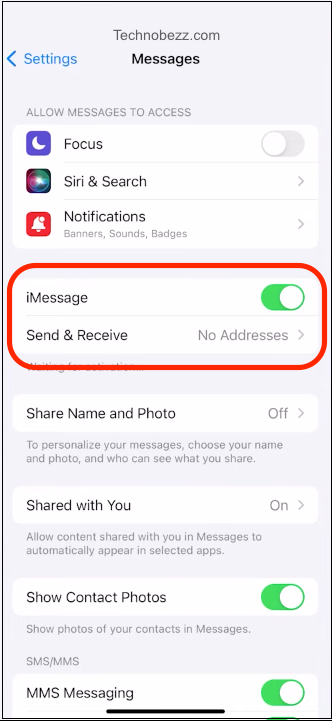
Check iMessage System Status
If you’re still having trouble, check the iMessage system status to see if there are any known issues. Go to Apple’s System Status page and look for iMessage in the list of services. If there is a problem with iMessage, you may need to wait until the issue is resolved before you can send or receive attachments.
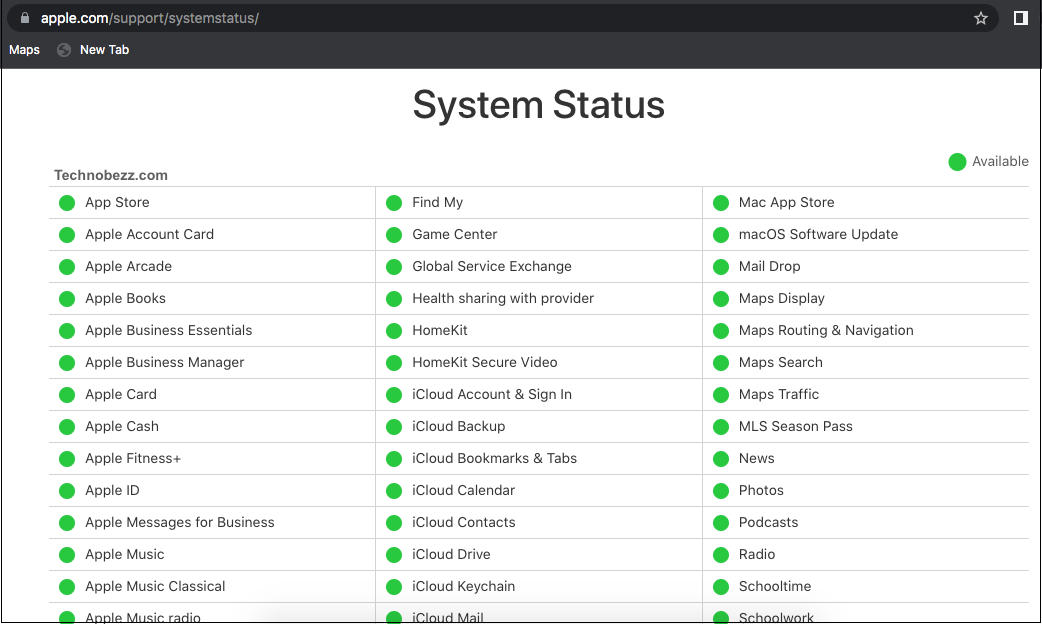
Send as SMS
If you’re still having trouble sending attachments, try sending the message as a regular text message instead of an iMessage. To do this, go to Settings > Messages and turn off the option for “Send as SMS.” Then try sending the message again.
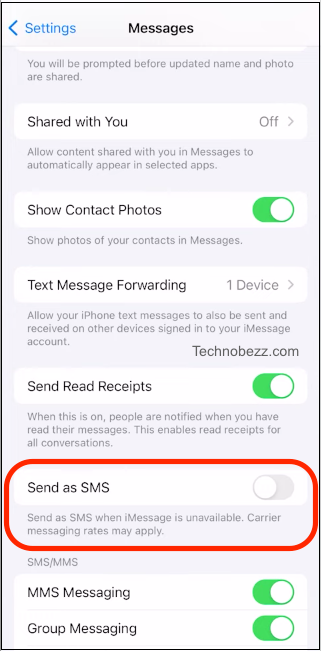
Disable iMessage
If none of the above steps work, you may need to disable iMessage altogether. Go to Settings > Messages and turn off the option for iMessage. Then try sending the message again as a regular text message.
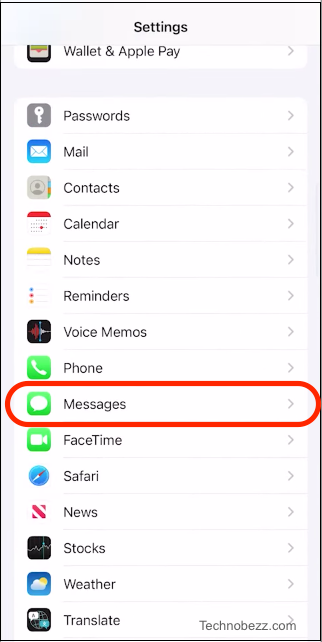
Text Message Forwarding
Finally, if you’re having trouble receiving attachments, make sure that text message forwarding is turned on for your device. Go to Settings > Messages > Text Message Forwarding and make sure that the device you’re trying to receive attachments on is listed and turned on.
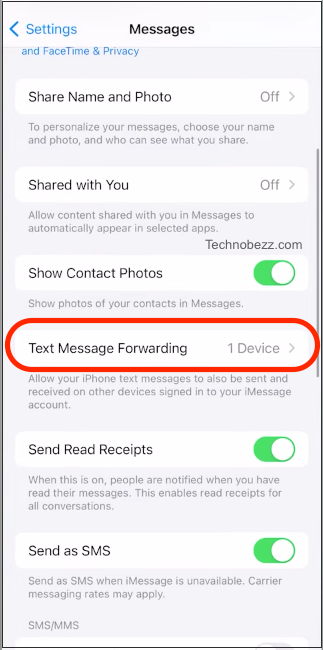
Hopefully, one of these steps will help you resolve any issues you’re having with sending or receiving text message attachments on your iPhone.
Handling Issues with Contacts and Group Messages
When you encounter issues with text message attachments, it’s important to ensure that your contacts and group messages are set up correctly. Here are some troubleshooting steps to help you resolve issues related to contacts and group messages:
Check Your Contacts
Make sure that your contacts are up to date and that you have the correct phone number or email address for each person. If you are having trouble sending a message to a specific contact, try deleting their contact information and adding it again. You can also try editing the contact information to ensure that you have the correct number or email address.
Troubleshoot Group Messages
If you are having trouble sending attachments in a group message, try sending the message to each person individually. This can help you identify if there is an issue with a specific contact in the group. You can also try creating a new group message and adding the contacts again to see if that resolves the issue.
Check Your Phone Number
If you recently changed your phone number, make sure that your new number is updated in your device’s settings. Go to Settings > Phone > My Number to check that your phone number is correct. If it’s not, update it and restart your device to ensure that the changes take effect.
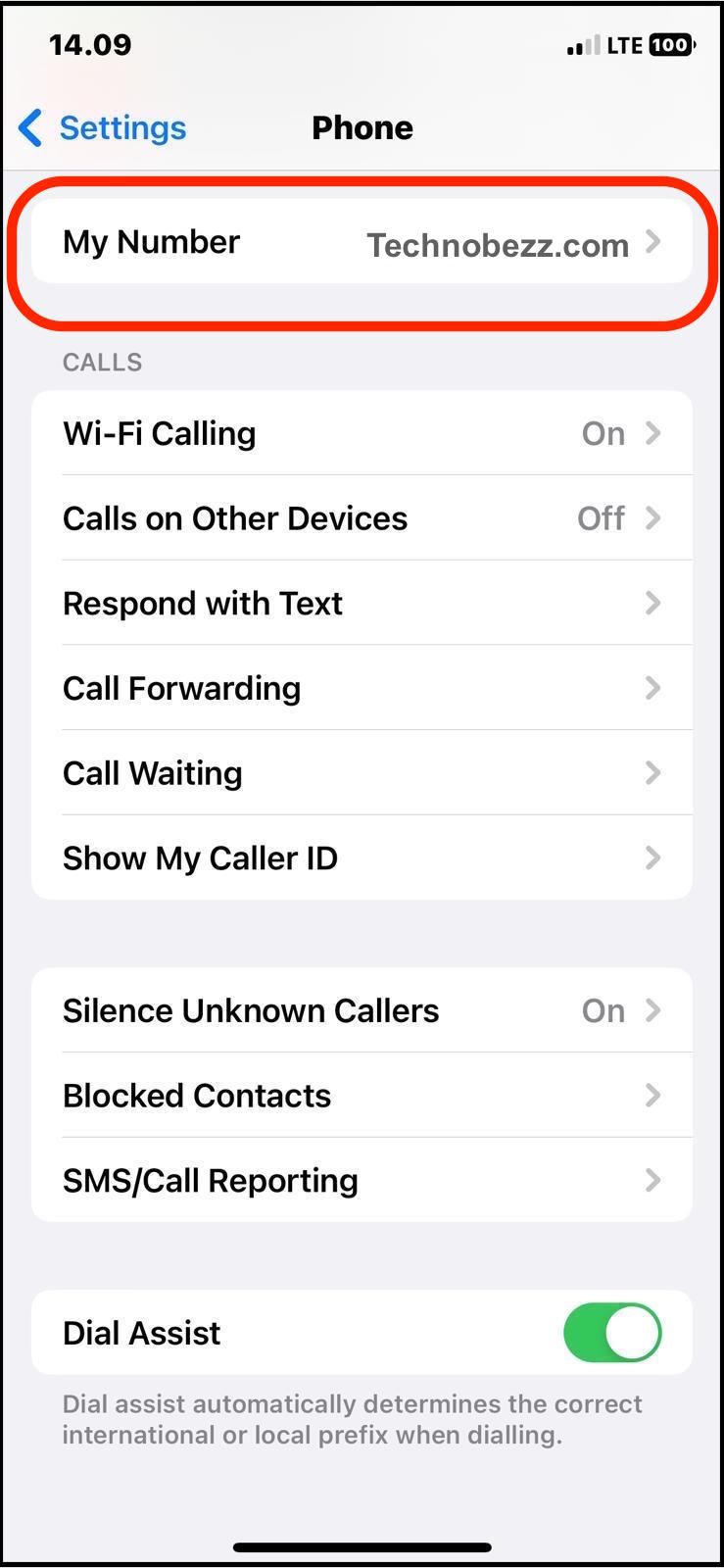
Verify Email Addresses
If you are having trouble sending attachments to an email address, make sure that the email address is correct and that the recipient is able to receive attachments. You can also try sending the attachment to a different email address to see if the issue is specific to that email address.
By following these troubleshooting steps, you can resolve issues related to contacts and group messages and ensure that you are able to send text message attachments without any problems.
Dealing with Software and iOS Issues
When it comes to iPhone text message attachment problems, software and iOS issues can often be the culprit. Here are some troubleshooting steps to help you get your iPhone back on track:
Check for iOS Updates
First and foremost, make sure that your iOS software is up to date. Apple frequently releases updates to fix bugs and improve performance, so it’s important to keep your iPhone updated. To check for updates, go to Settings > General > Software Update.
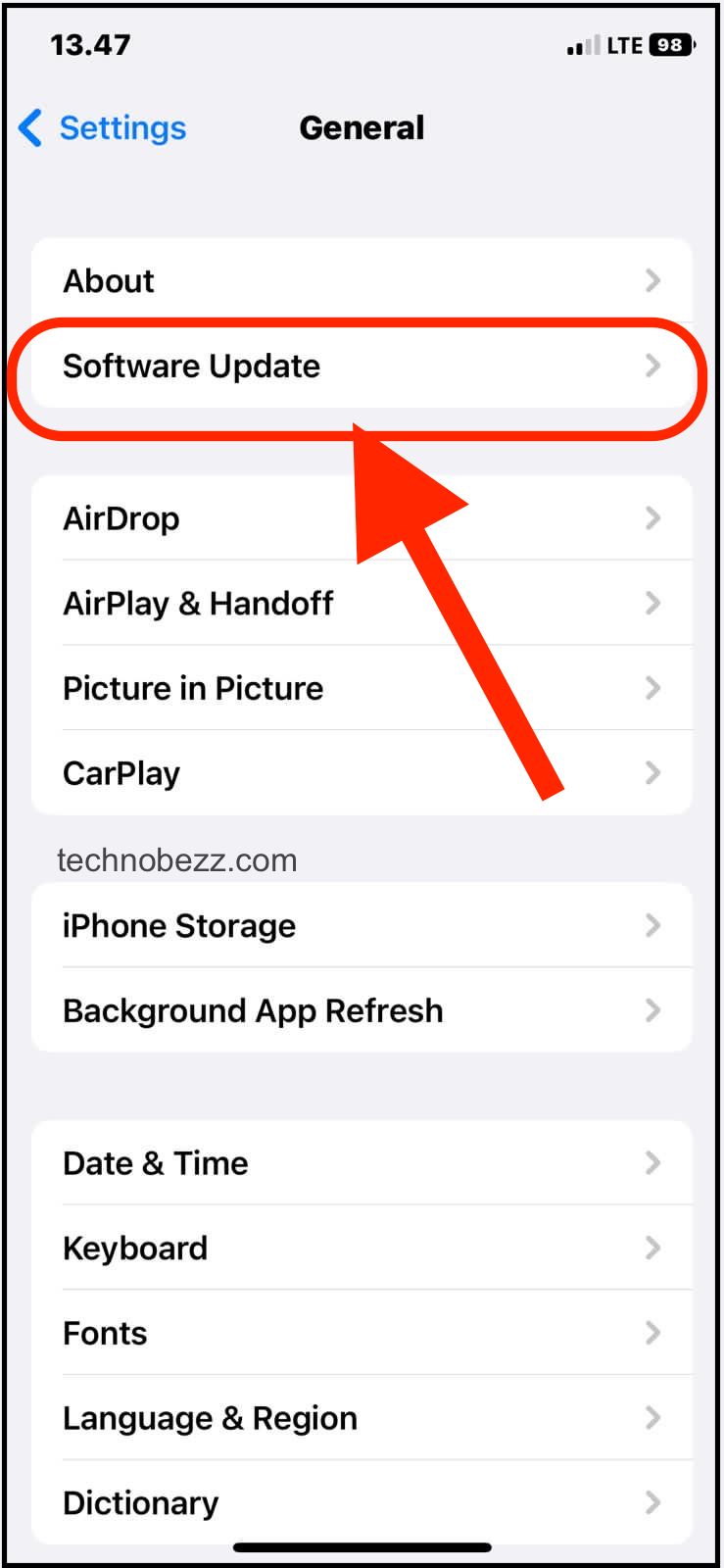
Close and Reopen the Messages App
If you’re having trouble sending or receiving text message attachments, try closing the Messages app and reopening it. To close an app on your iPhone, swipe up from the bottom of the screen and swipe the app up to close it. Then, open the Messages app again and see if the issue is resolved.
Reboot Your iPhone
Sometimes, simply rebooting your iPhone can fix software issues. To reboot your iPhone, press and hold the power button until the “slide to power off” option appears. Slide the button to turn off your iPhone, then press and hold the power button again to turn it back on.
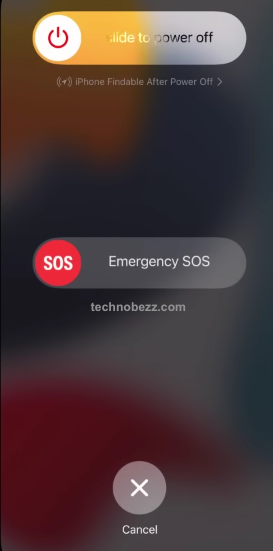
Try a Hard Reboot
If your iPhone is still having issues after a regular reboot, try a hard reboot. This will force your iPhone to restart and can sometimes fix more stubborn software issues. To do a hard reboot, press and hold both the power button and the home button until the Apple logo appears.
Restore Your iPhone
If none of the above steps have worked, you may need to restore your iPhone. This will erase all of your data and settings, so be sure to back up your iPhone before proceeding. To restore your iPhone, connect it to iTunes and follow the on-screen instructions.

By following these troubleshooting steps, you can hopefully resolve any software or iOS issues that may be causing problems with your iPhone text message attachments.
Using Other Apple Devices for Messaging
If you’re having trouble sending or receiving text message attachments on your iPhone, you can try using other Apple devices for messaging. Here are some tips to get started:
-
iPad: If you have an iPad, you can use it to send and receive text messages and iMessages. Make sure your iPad is connected to the same Wi-Fi network as your iPhone, and go to Settings > Messages > Text Message Forwarding. From there, you can select your iPad and enable text message forwarding. You’ll then be able to send and receive text messages on your iPad, including attachments.
-
FaceTime: FaceTime is another option for sending and receiving messages with attachments. You can use FaceTime to make video and audio calls, as well as send and receive text messages and iMessages. To use FaceTime for messaging, go to Settings > FaceTime and make sure it’s turned on. You can then start a new message by opening the FaceTime app and selecting a contact.

-
iCloud: If you have iCloud enabled on your iPhone and other Apple devices, you can use it to sync your messages across all your devices. To do this, go to Settings Apple ID > iCloud and make sure Messages is turned on. You’ll then be able to access your messages, including attachments, on any device that’s signed in to your iCloud account.
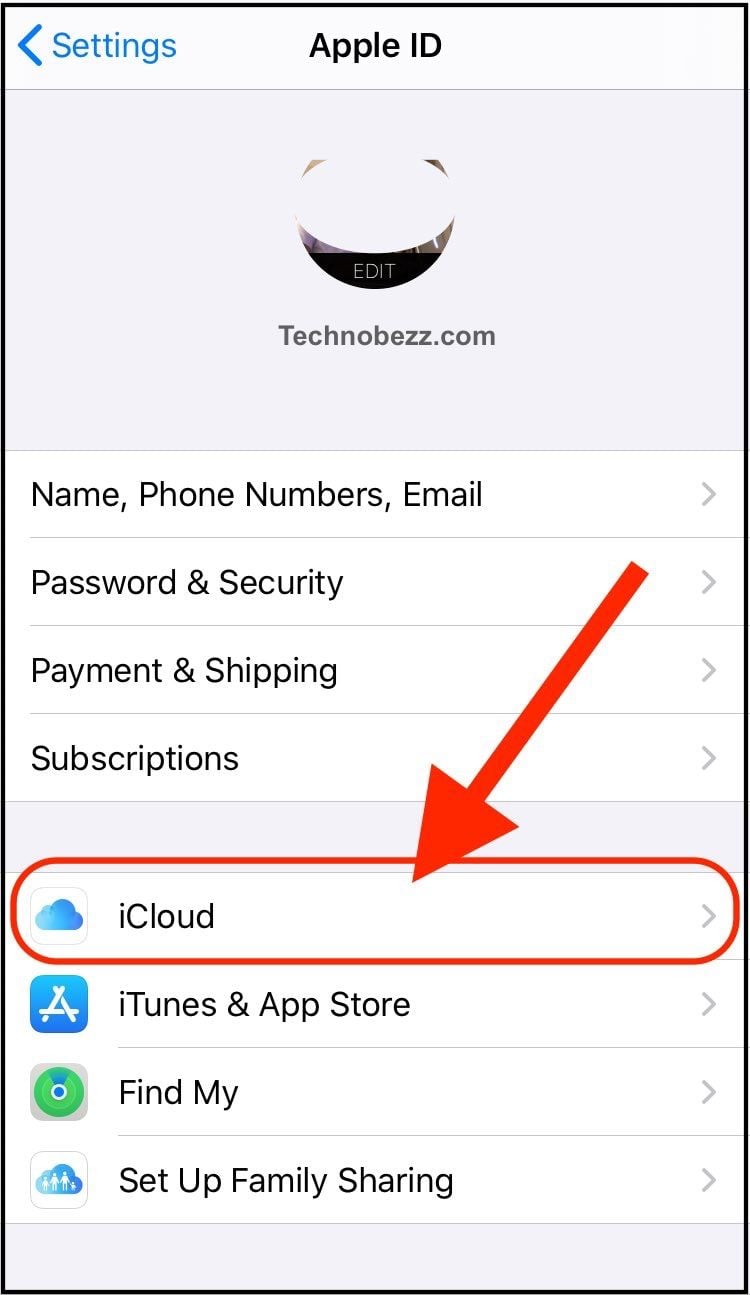
-
Apple Watch: If you have an Apple Watch, you can use it to send and receive text messages and iMessages. Make sure your Apple Watch is paired with your iPhone, and go to the Messages app on your watch. From there, you can start a new message and include attachments, such as photos or videos.
Using other Apple devices for messaging can be a helpful workaround if you’re having trouble sending or receiving text message attachments on your iPhone. By syncing your messages across all your devices, you can access your messages and attachments from wherever you are.
When to Contact Apple Support
If you have tried all the troubleshooting steps and still cannot send or receive text message attachments, it may be time to contact Apple Support for further assistance. Here are some situations where you should consider contacting Apple Support:
-
Persistent issues: If you have been experiencing issues with text message attachments for a long time and have tried all the troubleshooting steps, it may be time to contact Apple Support. They can help you identify the root cause of the problem and provide a solution.
-
Hardware issues: If you suspect that the issue is related to your iPhone’s hardware, such as a faulty camera or microphone, it’s best to contact Apple Support. They can help you diagnose the issue and provide a solution.
-
Software updates: If you have recently updated your iPhone’s software and are experiencing issues with text message attachments, it’s best to contact Apple Support. They can help you identify if the issue is related to the software update and provide a solution.
When contacting Apple Support, make sure to have your iPhone’s serial number and a detailed description of the issue ready. This will help the support representative assist you more efficiently.
Conclusion
Troubleshooting iPhone text message attachment problems can be frustrating, but with the right steps, it can be resolved.
By following these troubleshooting steps, you can successfully resolve iPhone text message attachment problems and continue to send and receive messages with ease. Remember to stay calm and patient, and don’t hesitate to seek help if needed.
If you’re experiencing issues sending or receiving attachments via text message on your iPhone, you’re not alone. Many users have reported problems with sending photos, videos, and other files through iMessage or SMS. Fortunately, there are several troubleshooting steps you can take to fix the problem and get back to sending and receiving attachments as usual.
Text messaging is a basic feature on all iPhones, allowing users to send and receive text messages, iMessages, SMS, and MMS messages. The Messages app is the default app for sending and receiving text messages on an iPhone.
iMessage is a messaging service that uses an internet connection to send and receive messages. It is free to use and allows users to send text messages, photos, videos, and other types of attachments. iMessage can be used to send messages to other iPhone users, as well as users of other Apple devices such as iPads and Macs.
SMS (Short Message Service) and MMS (Multimedia Messaging Service) messages are sent over the cellular network and require a cellular connection. SMS messages are limited to 160 characters, while MMS messages can include photos, videos, and other types of media.
Group messaging allows users to send messages to multiple recipients at once. Users can create a group conversation and add contacts to it. Messages sent to the group conversation will be received by all members of the group.
Sometimes, users may encounter issues with text messaging, such as messages not being delivered or attachments not being sent. In such cases, it is important to troubleshoot the issue to resolve it.
If you’re having trouble sending or receiving text message attachments on your iPhone, there are a few things you can try to troubleshoot the issue.
First, make sure that iMessage is turned on for your device. Go to Settings > Messages > iMessage. If it’s already turned on, try turning it off and then back on again. This can sometimes resolve issues with iMessage.
Additionally, ensure that your Apple ID is correct and up to date. Go to Settings > Messages > Send & Receive and make sure that your Apple ID is the one associated with your iMessage account.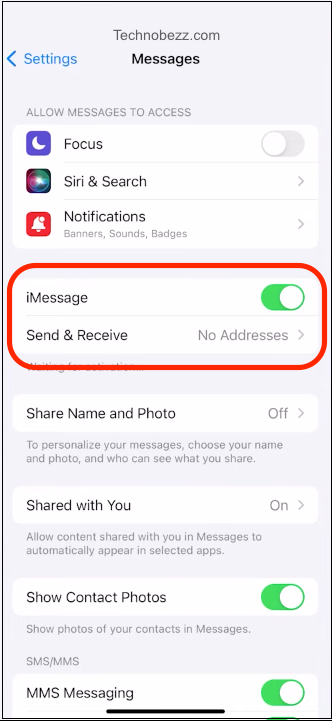
If you’re still having trouble, check the iMessage system status to see if there are any known issues. Go to Apple’s System Status page and look for iMessage in the list of services. If there is a problem with iMessage, you may need to wait until the issue is resolved before you can send or receive attachments.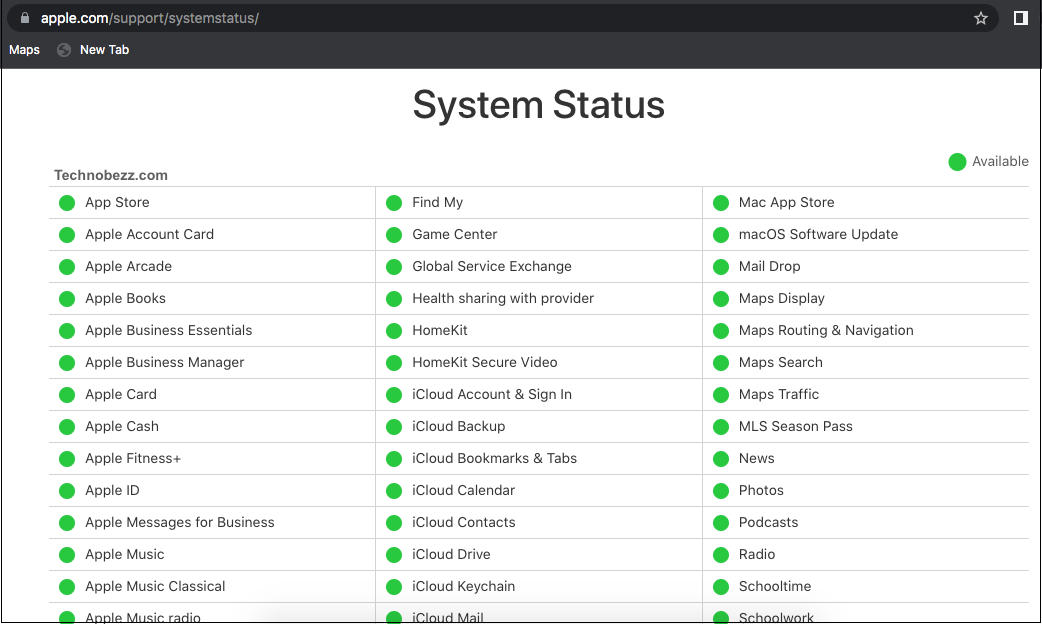
If you’re still having trouble sending attachments, try sending the message as a regular text message instead of an iMessage. To do this, go to Settings > Messages and turn off the option for “Send as SMS.” Then try sending the message again.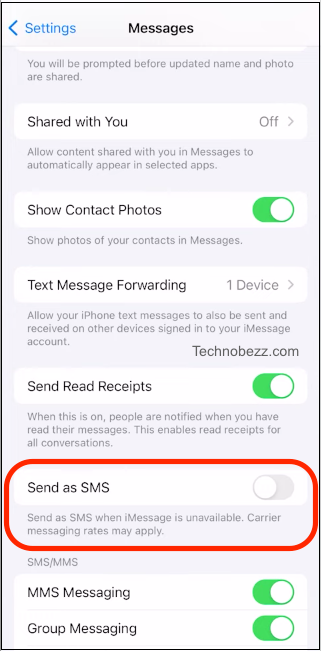
If none of the above steps work, you may need to disable iMessage altogether. Go to Settings > Messages and turn off the option for iMessage. Then try sending the message again as a regular text message.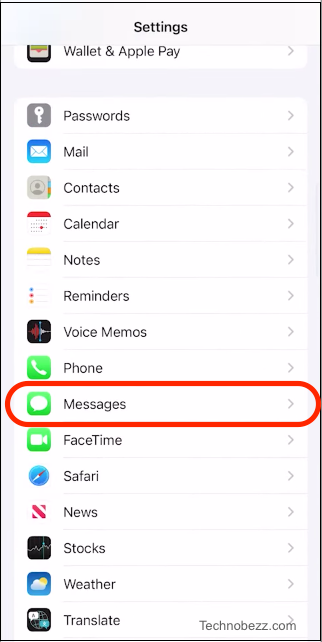
Finally, if you’re having trouble receiving attachments, make sure that text message forwarding is turned on for your device. Go to Settings > Messages > Text Message Forwarding and make sure that the device you’re trying to receive attachments on is listed and turned on.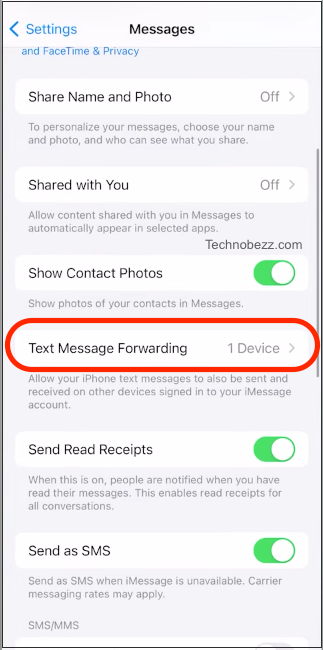
Hopefully, one of these steps will help you resolve any issues you’re having with sending or receiving text message attachments on your iPhone.
When you encounter issues with text message attachments, it’s important to ensure that your contacts and group messages are set up correctly. Here are some troubleshooting steps to help you resolve issues related to contacts and group messages:
Make sure that your contacts are up to date and that you have the correct phone number or email address for each person. If you are having trouble sending a message to a specific contact, try deleting their contact information and adding it again. You can also try editing the contact information to ensure that you have the correct number or email address.
If you are having trouble sending attachments in a group message, try sending the message to each person individually. This can help you identify if there is an issue with a specific contact in the group. You can also try creating a new group message and adding the contacts again to see if that resolves the issue.
If you recently changed your phone number, make sure that your new number is updated in your device’s settings. Go to Settings > Phone > My Number to check that your phone number is correct. If it’s not, update it and restart your device to ensure that the changes take effect.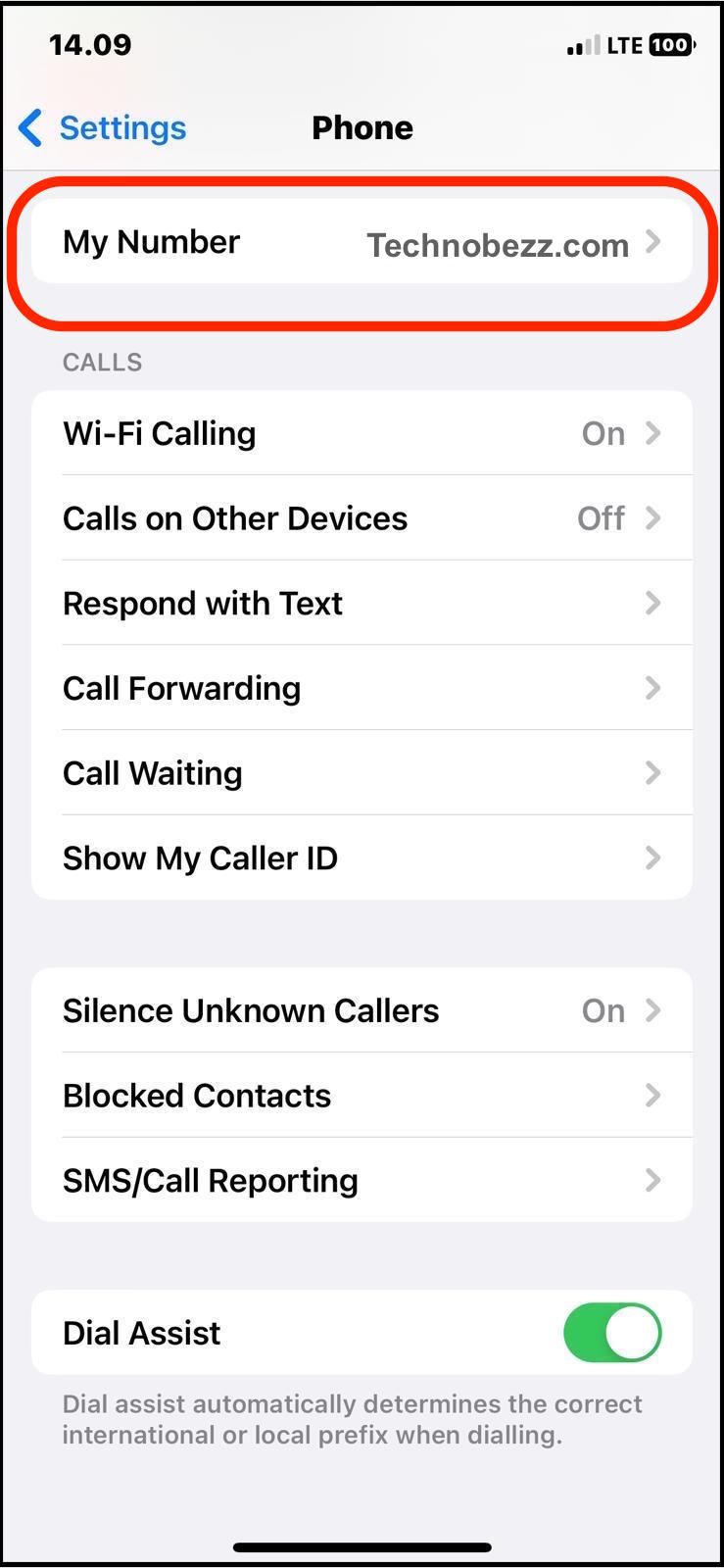
If you are having trouble sending attachments to an email address, make sure that the email address is correct and that the recipient is able to receive attachments. You can also try sending the attachment to a different email address to see if the issue is specific to that email address.
By following these troubleshooting steps, you can resolve issues related to contacts and group messages and ensure that you are able to send text message attachments without any problems.
When it comes to iPhone text message attachment problems, software and iOS issues can often be the culprit. Here are some troubleshooting steps to help you get your iPhone back on track:
First and foremost, make sure that your iOS software is up to date. Apple frequently releases updates to fix bugs and improve performance, so it’s important to keep your iPhone updated. To check for updates, go to Settings > General > Software Update.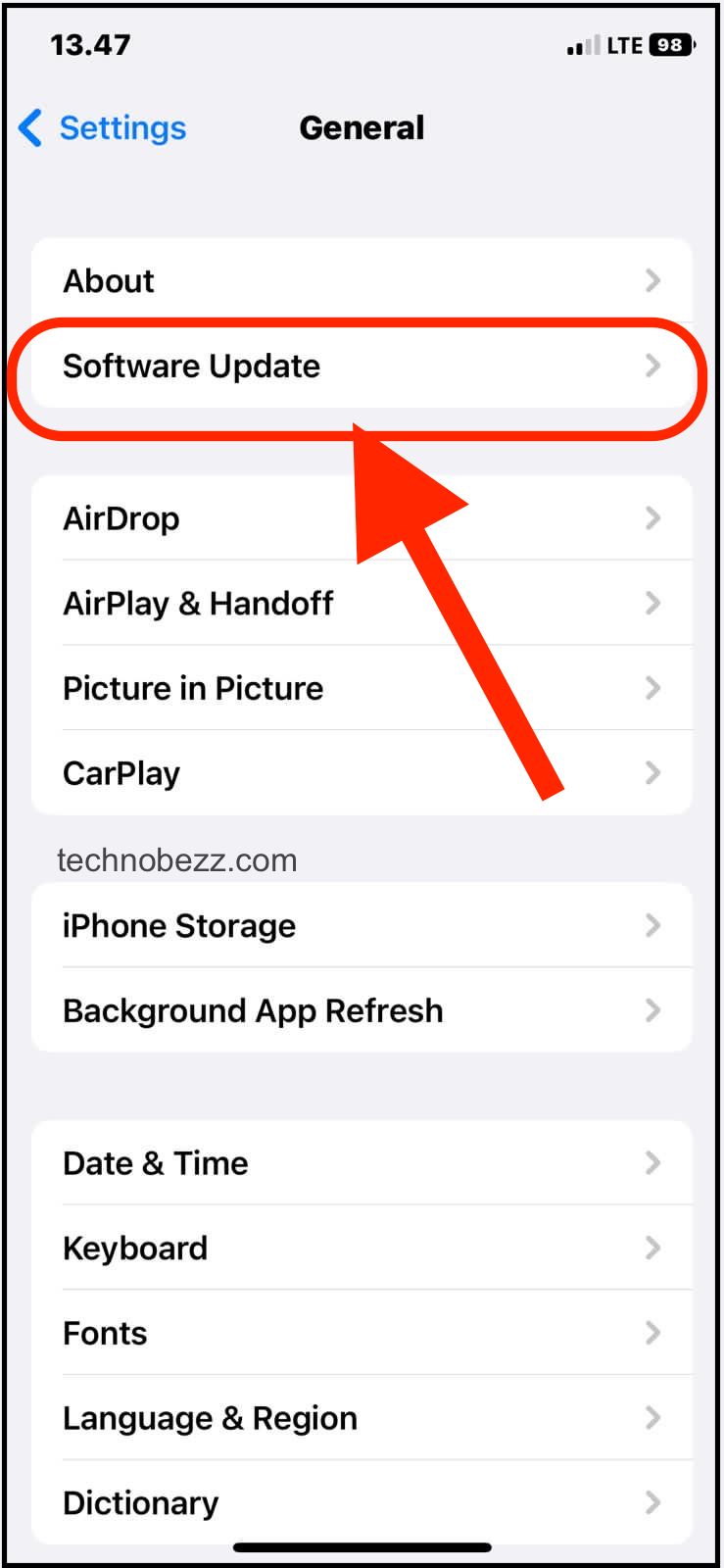
If you’re having trouble sending or receiving text message attachments, try closing the Messages app and reopening it. To close an app on your iPhone, swipe up from the bottom of the screen and swipe the app up to close it. Then, open the Messages app again and see if the issue is resolved.
Sometimes, simply rebooting your iPhone can fix software issues. To reboot your iPhone, press and hold the power button until the “slide to power off” option appears. Slide the button to turn off your iPhone, then press and hold the power button again to turn it back on.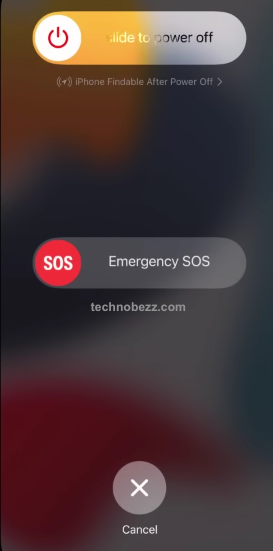
If your iPhone is still having issues after a regular reboot, try a hard reboot. This will force your iPhone to restart and can sometimes fix more stubborn software issues. To do a hard reboot, press and hold both the power button and the home button until the Apple logo appears.
If none of the above steps have worked, you may need to restore your iPhone. This will erase all of your data and settings, so be sure to back up your iPhone before proceeding. To restore your iPhone, connect it to iTunes and follow the on-screen instructions.
By following these troubleshooting steps, you can hopefully resolve any software or iOS issues that may be causing problems with your iPhone text message attachments.
If you’re having trouble sending or receiving text message attachments on your iPhone, you can try using other Apple devices for messaging. Here are some tips to get started:
iPad: If you have an iPad, you can use it to send and receive text messages and iMessages. Make sure your iPad is connected to the same Wi-Fi network as your iPhone, and go to Settings > Messages > Text Message Forwarding. From there, you can select your iPad and enable text message forwarding. You’ll then be able to send and receive text messages on your iPad, including attachments.
FaceTime: FaceTime is another option for sending and receiving messages with attachments. You can use FaceTime to make video and audio calls, as well as send and receive text messages and iMessages. To use FaceTime for messaging, go to Settings > FaceTime and make sure it’s turned on. You can then start a new message by opening the FaceTime app and selecting a contact.
iCloud: If you have iCloud enabled on your iPhone and other Apple devices, you can use it to sync your messages across all your devices. To do this, go to Settings Apple ID > iCloud and make sure Messages is turned on. You’ll then be able to access your messages, including attachments, on any device that’s signed in to your iCloud account.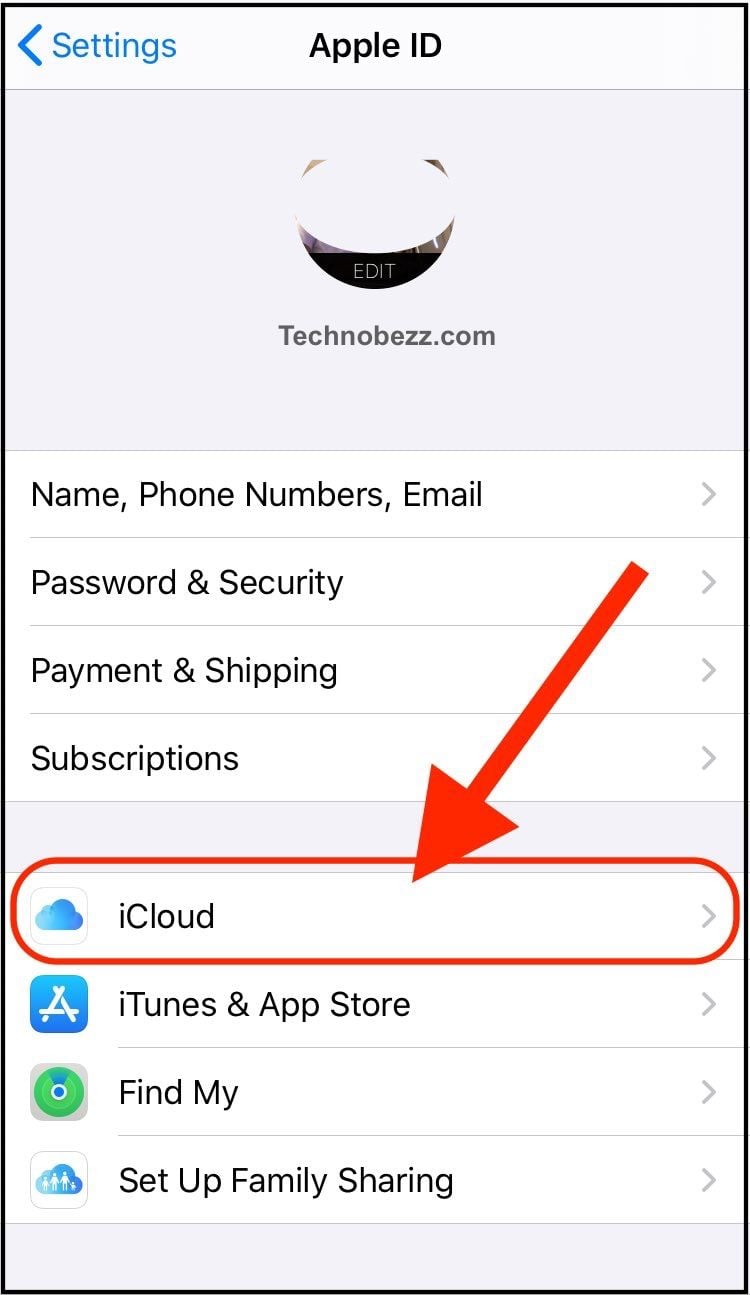
Apple Watch: If you have an Apple Watch, you can use it to send and receive text messages and iMessages. Make sure your Apple Watch is paired with your iPhone, and go to the Messages app on your watch. From there, you can start a new message and include attachments, such as photos or videos.
Using other Apple devices for messaging can be a helpful workaround if you’re having trouble sending or receiving text message attachments on your iPhone. By syncing your messages across all your devices, you can access your messages and attachments from wherever you are.
If you have tried all the troubleshooting steps and still cannot send or receive text message attachments, it may be time to contact Apple Support for further assistance. Here are some situations where you should consider contacting Apple Support:
Persistent issues: If you have been experiencing issues with text message attachments for a long time and have tried all the troubleshooting steps, it may be time to contact Apple Support. They can help you identify the root cause of the problem and provide a solution.
Hardware issues: If you suspect that the issue is related to your iPhone’s hardware, such as a faulty camera or microphone, it’s best to contact Apple Support. They can help you diagnose the issue and provide a solution.
Software updates: If you have recently updated your iPhone’s software and are experiencing issues with text message attachments, it’s best to contact Apple Support. They can help you identify if the issue is related to the software update and provide a solution.
When contacting Apple Support, make sure to have your iPhone’s serial number and a detailed description of the issue ready. This will help the support representative assist you more efficiently.
Troubleshooting iPhone text message attachment problems can be frustrating, but with the right steps, it can be resolved.
By following these troubleshooting steps, you can successfully resolve iPhone text message attachment problems and continue to send and receive messages with ease. Remember to stay calm and patient, and don’t hesitate to seek help if needed.
This helps us improve our website.
Leading Technology Publisher
Only important news and updates. Never spam.