Want to keep reading "iPhone Text Messages Not Sending: Troubleshooting Tips" and 1000s of other guides like this? Become a member today.
Already have an account?
Login here
If you’re an iPhone user, you may have experienced the frustration of not being able to send text messages. This can be a major inconvenience, especially if you rely on text messages to communicate with friends, family, or colleagues. There are several reasons why iPhone text messages may not be sending, and fortunately, many of these issues can be easily resolved.
Understanding the Issue
If you’re experiencing issues with sending text messages on your iPhone, you’re not alone. Many iPhone users have reported problems with messages not being delivered or sent at all. In this section, we’ll take a closer look at the issue and explore some common reasons why your iPhone might not be sending text messages.
Green Message Bubble
One of the most common issues with iPhone text messages is the green message bubble. If you see a green bubble instead of a blue one, it means that the message was sent using SMS or MMS instead of iMessage. This can happen for a variety of reasons, such as the recipient not having an Apple device or iMessage being turned off on their device.

Sending Text Messages
When you send a text message on your iPhone, it goes through a complex process to reach its destination. First, your iPhone sends the message to your carrier’s network, which then routes it to the recipient’s carrier. Finally, the recipient’s carrier sends the message to their device. If any part of this process fails, your message may not be delivered.
iPhone Not Sending Text Messages
There are several reasons why your iPhone might not be sending text messages. Some common causes include:
- Poor network connection: If you don’t have a good cellular or Wi-Fi connection, your iPhone may not be able to send messages.
- Software issues: If there are bugs or glitches in your iPhone’s software, it may not be able to send messages properly.
- Outdated software: If you’re running an outdated version of iOS, it may not be compatible with the carrier’s network or the recipient’s device.
- Incorrect settings: If your iPhone’s settings are incorrect, it may not be able to send messages. For example, if iMessage is turned off, your iPhone will send messages as SMS instead.

In the next section, we’ll explore some troubleshooting steps you can take to resolve issues with sending text messages on your iPhone.
Checking Network Connection
When your iPhone text messages are not sending, the first thing to check is your network connection. Here are some steps to help you troubleshoot the issue.
Wi-Fi and Cellular Data
If you are connected to Wi-Fi, try turning it off and sending the message again using your cellular data. If the message goes through, then the issue may be with your Wi-Fi network. Check that you are connected to a stable and reliable Wi-Fi network.

If you are using cellular data, make sure that you have a strong signal and that your cellular data is turned on. You can check your cellular signal strength by looking at the network bars in the top left corner of your iPhone screen. If you have low signal strength, try moving to a different location or contacting your carrier for assistance.
Airplane Mode
Turning on Airplane Mode and then turning it off again can help reset your network connection and fix issues with sending text messages. To turn on Airplane Mode, go to Settings > Airplane Mode and toggle the switch on. Wait a few seconds, then toggle it off again. This will disconnect and reconnect your iPhone to the cellular network.
Signal Strength
If you have a weak signal, your iPhone may struggle to send text messages. Check your signal strength by looking at the network bars in the top left corner of your iPhone screen. If you have low signal strength, try moving to a different location or contacting your carrier for assistance.
In addition to the above steps, you can also try resetting your network settings by going to Settings > General > Transfer or Reset iPhone > Reset > Reset Network Settings. This will erase all saved Wi-Fi passwords and reset your cellular settings to their default values.

Checking your network connection is an important first step in troubleshooting issues with sending text messages on your iPhone. By following the steps outlined above, you can ensure that your network connection is stable and reliable, and hopefully resolve any issues with sending text messages.
Exploring Message Settings
When you are experiencing issues with sending text messages on your iPhone, it is essential to check your message settings. In this section, we will explore the iMessage and SMS settings and carrier settings.
iMessage and SMS Settings
iMessage is an Apple messaging service that allows you to send messages to other Apple users using an internet connection. SMS, on the other hand, is a traditional text messaging service that uses your carrier’s network to send messages to any phone number.
To ensure that you can send text messages, you need to make sure that your iMessage and SMS settings are correctly configured. To check your iMessage settings, go to Settings > Messages > iMessage. Make sure that the toggle is turned on.

If you are still experiencing issues, try turning off iMessage and sending the message as an SMS. To do this, go to Settings > Messages > Send as SMS and turn on the toggle. This will allow your iPhone to automatically send the message as an SMS if iMessage is not available.

Carrier Settings
Your carrier settings can also affect your ability to send text messages. To check your carrier settings, go to Settings > General > About. If there is a carrier update available, you will see a prompt to update your carrier settings.

It is also important to make sure that your phone number is correctly set up in your iPhone’s settings. To check your phone number, go to Settings > Phone > My Number. Make sure that your phone number is correct.
By exploring your message settings and carrier settings, you can ensure that your iPhone is correctly configured to send text messages. If you are still experiencing issues, you may need to contact your carrier for further assistance.
Software and System Status
iOS and iPadOS Updates
One of the first things to check if you are experiencing issues with sending text messages on your iPhone is to ensure that your device is running the latest version of iOS or iPadOS. Apple regularly releases updates to these operating systems, which can include bug fixes and improvements to messaging functionality.
To check for updates, go to Settings > General > Software Update. If an update is available, follow the prompts to download and install it. It is always a good idea to back up your device before installing any updates.

Apple System Status
If you have confirmed that your device is running the latest software version, the next step is to check the status of Apple’s servers. These servers are responsible for handling iMessage and SMS/MMS messages, so if they are experiencing issues, it can affect your ability to send and receive messages.
To check the status of Apple’s servers, visit the Apple System Status website. This site provides real-time information on the status of various Apple services, including iMessage and SMS/MMS messaging. If there is an issue with one of these services, Apple will provide updates on the site regarding the status of the issue and when it is expected to be resolved.
In some cases, there may be a temporary outage or maintenance period that is causing issues with messaging. If this is the case, all you can do is wait for the issue to be resolved. However, if the issue persists for an extended period of time, it may be worth contacting Apple support for further assistance.
Resetting Network Settings and Restarting
Reset Network Settings
If you are experiencing issues with sending text messages on your iPhone, resetting your network settings can help. This process will erase all of your saved Wi-Fi passwords, VPN settings, and cellular settings, so make sure to have them handy before proceeding.
To reset your network settings, follow these steps:
- Go to your iPhone’s Settings app.
- Tap on “General.”
- Scroll down and select “Transfer or Reset iPhone.”
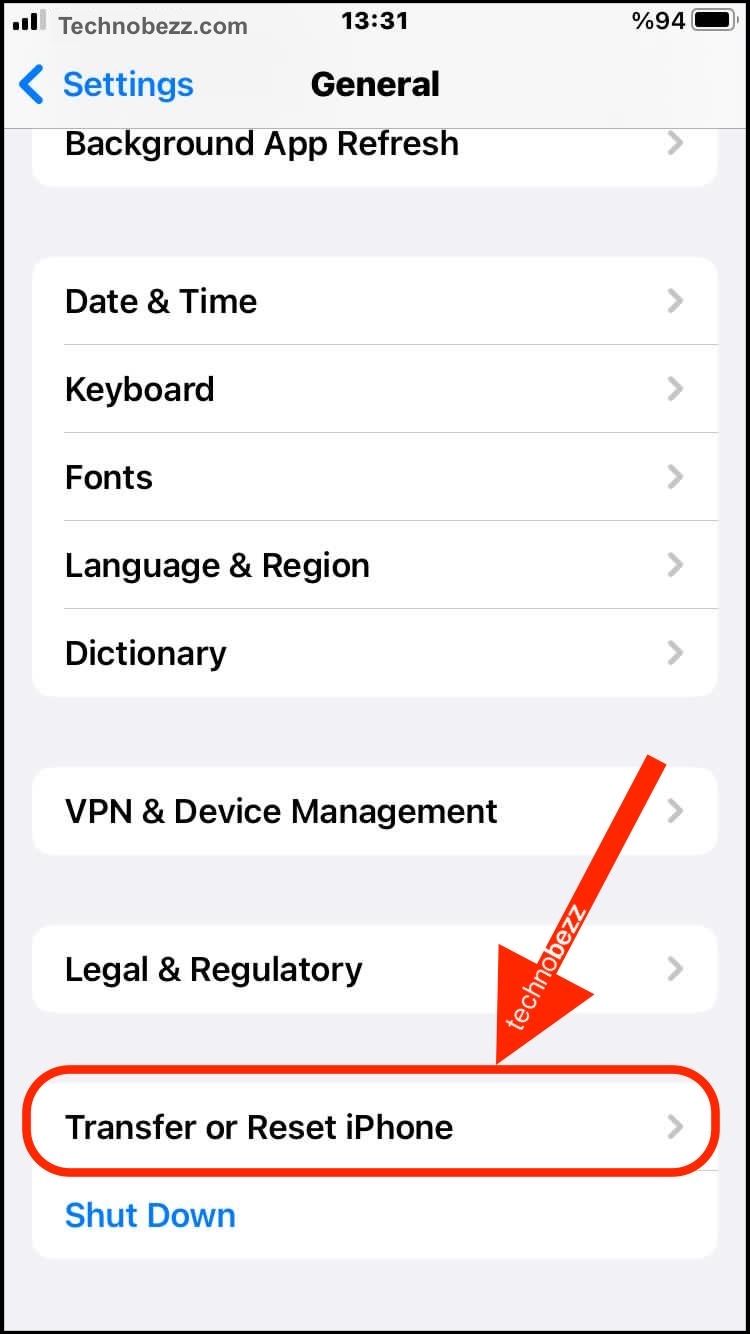
- Tap “Reset.”
- Tap on “Reset Network Settings.”
- Enter your passcode if prompted.
- Confirm that you want to reset your network settings.
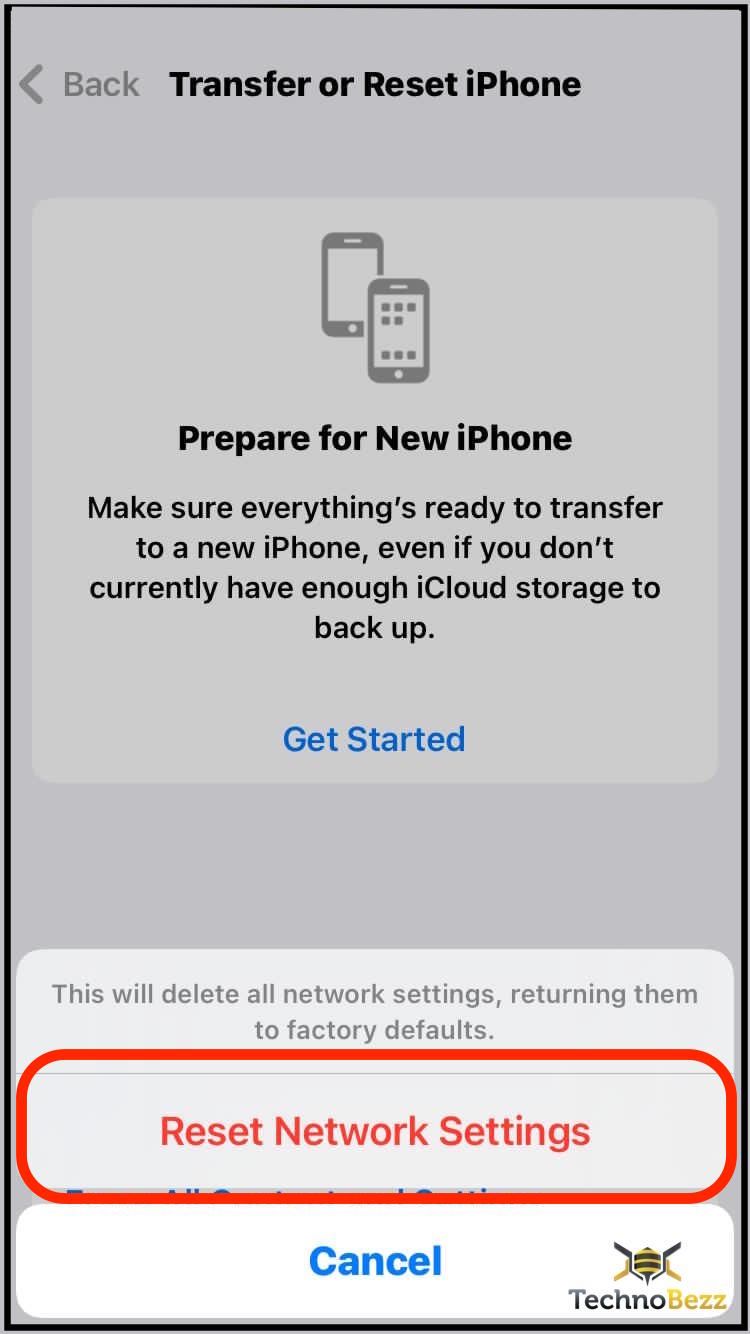
Your iPhone will restart, and you should be able to send text messages again. If you are still having issues, try restarting your iPhone.
Restarting Your iPhone
Restarting your iPhone can help resolve many issues, including problems with sending text messages. This process is simple and can be done in a few easy steps:
- Press and hold the power button until the “slide to power off” option appears.
- Slide the power off button to the right to turn off your iPhone.
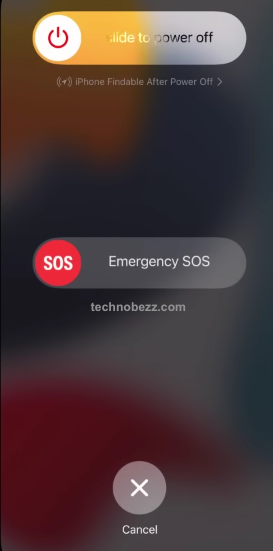
- Wait a few seconds, then press and hold the power button again until the Apple logo appears.
- Release the power button and wait for your iPhone to restart.
Once your iPhone has restarted, try sending a text message to see if the issue has been resolved. If you are still having problems, there may be a more significant issue with your iPhone or cellular network. In this case, it may be best to contact Apple support or your cellular provider for further assistance.
Other Messaging Platforms
If you are having trouble sending text messages on your iPhone, there are alternative messaging platforms that you can use to communicate with your contacts. Here are some of the popular messaging platforms that you can use instead of the default messaging app.
WhatsApp is a popular messaging app that is available for both Android and iOS devices. It is free to download and use, and it allows you to send and receive messages, photos, videos, and voice messages. The app uses end-to-end encryption to secure your messages, and it also allows you to make voice and video calls.
To use WhatsApp, you need to download the app from the App Store and create an account. Once you have created an account, you can start messaging your contacts who also have WhatsApp installed on their devices. You can also create groups and broadcast lists to send messages to multiple contacts at once.
FaceTime
FaceTime is an Apple-exclusive messaging platform that allows you to make audio and video calls to other Apple users. It is built into the iOS operating system, and it is free to use over Wi-Fi or cellular data. FaceTime uses end-to-end encryption to protect your calls from being intercepted.
To make a FaceTime call, simply open the FaceTime app and select the contact you want to call. You can also make FaceTime calls from the Contacts app or the Phone app.
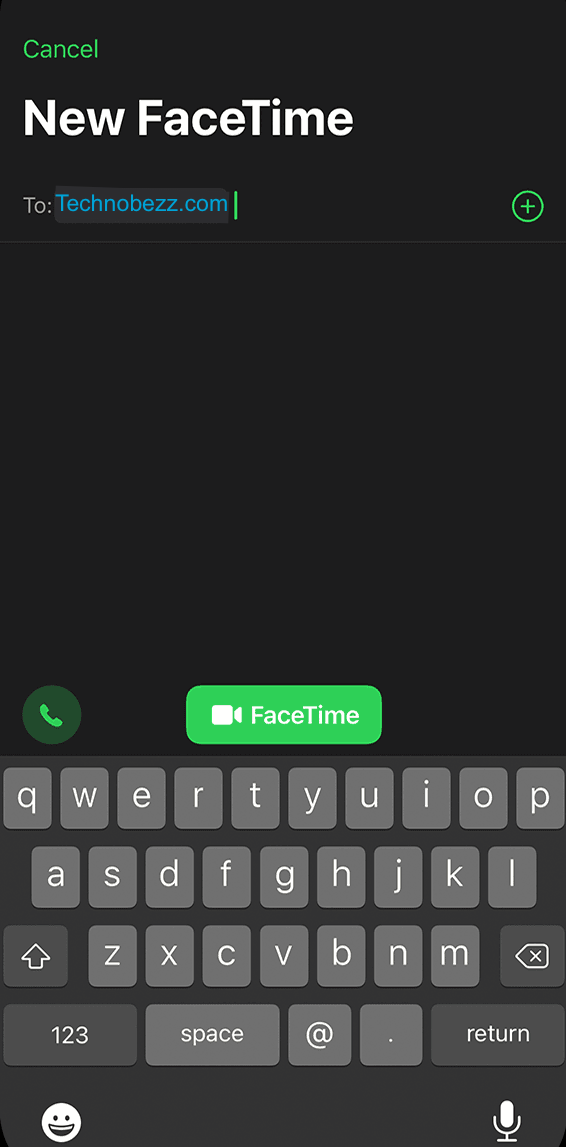
Text Message Forwarding
Text Message Forwarding is a feature that allows you to receive and send text messages from your iPhone on your other Apple devices, such as your iPad or Mac. To use this feature, you need to have your iPhone and other Apple devices signed in to the same iCloud account and connected to the same Wi-Fi network.
To enable Text Message Forwarding, go to Settings > Messages > Text Message Forwarding on your iPhone. Then, select the device that you want to receive your text messages on and enter the verification code that appears on the device. Once you have set up Text Message Forwarding, you can send and receive text messages from your other Apple devices.
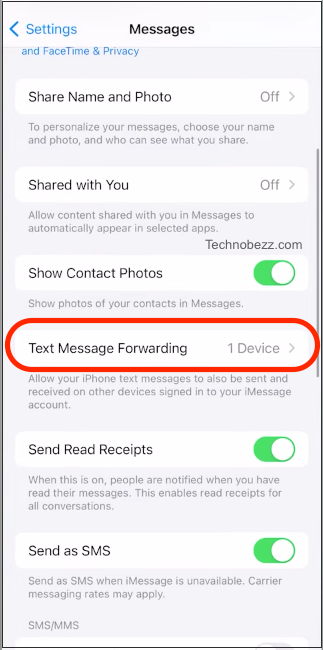
Using these alternative messaging platforms can help you stay connected with your contacts even if you are having trouble sending text messages on your iPhone.
Advanced Troubleshooting
If you have tried all the basic troubleshooting steps and your iPhone is still not sending text messages, you may need to do some advanced troubleshooting. Here are some steps you can take to try and resolve the issue.
Checking SIM Card
One possible reason why your iPhone is not sending text messages could be a problem with your SIM card. To check if this is the case, try the following steps:
- Turn off your iPhone.
- Remove the SIM card from your iPhone.
- Inspect the SIM card for any signs of damage or wear.
- Reinsert the SIM card into your iPhone.
- Turn on your iPhone.

If your iPhone is still not sending text messages, contact your network provider.
Contacting Network Provider
If your iPhone is not sending text messages, it could be a problem with your network provider. To check if this is the case, try the following steps:
- Contact your network provider’s customer support.
- Explain the issue you are experiencing and the steps you have already taken to try and resolve it.
- Ask if there are any known issues with the network in your area.
- If necessary, ask for a replacement SIM card.
Consulting Apple Support
If your iPhone is still not sending text messages, it could be a problem with the device itself. To check if this is the case, try the following steps:
- Contact Apple Support.
- Explain the issue you are experiencing and the steps you have already taken to try and resolve it.
- Follow any additional troubleshooting steps recommended by Apple Support.
- If necessary, schedule an appointment with an Apple Store or authorized service provider.
Remember, these are advanced troubleshooting steps and should only be attempted if you have already tried the basic troubleshooting steps. If you are not comfortable performing any of these steps, contact your network provider or Apple Support for assistance.
Conclusion
If you are having trouble sending text messages on your iPhone, there are several possible solutions to try. By following these steps, you should be able to resolve most issues related to iPhone text messages not sending.
If you’re an iPhone user, you may have experienced the frustration of not being able to send text messages. This can be a major inconvenience, especially if you rely on text messages to communicate with friends, family, or colleagues. There are several reasons why iPhone text messages may not be sending, and fortunately, many of these issues can be easily resolved.
If you’re experiencing issues with sending text messages on your iPhone, you’re not alone. Many iPhone users have reported problems with messages not being delivered or sent at all. In this section, we’ll take a closer look at the issue and explore some common reasons why your iPhone might not be sending text messages.
One of the most common issues with iPhone text messages is the green message bubble. If you see a green bubble instead of a blue one, it means that the message was sent using SMS or MMS instead of iMessage. This can happen for a variety of reasons, such as the recipient not having an Apple device or iMessage being turned off on their device.
When you send a text message on your iPhone, it goes through a complex process to reach its destination. First, your iPhone sends the message to your carrier’s network, which then routes it to the recipient’s carrier. Finally, the recipient’s carrier sends the message to their device. If any part of this process fails, your message may not be delivered.
There are several reasons why your iPhone might not be sending text messages. Some common causes include:
In the next section, we’ll explore some troubleshooting steps you can take to resolve issues with sending text messages on your iPhone.
When your iPhone text messages are not sending, the first thing to check is your network connection. Here are some steps to help you troubleshoot the issue.
If you are connected to Wi-Fi, try turning it off and sending the message again using your cellular data. If the message goes through, then the issue may be with your Wi-Fi network. Check that you are connected to a stable and reliable Wi-Fi network.
If you are using cellular data, make sure that you have a strong signal and that your cellular data is turned on. You can check your cellular signal strength by looking at the network bars in the top left corner of your iPhone screen. If you have low signal strength, try moving to a different location or contacting your carrier for assistance.
Turning on Airplane Mode and then turning it off again can help reset your network connection and fix issues with sending text messages. To turn on Airplane Mode, go to Settings > Airplane Mode and toggle the switch on. Wait a few seconds, then toggle it off again. This will disconnect and reconnect your iPhone to the cellular network.
If you have a weak signal, your iPhone may struggle to send text messages. Check your signal strength by looking at the network bars in the top left corner of your iPhone screen. If you have low signal strength, try moving to a different location or contacting your carrier for assistance.
In addition to the above steps, you can also try resetting your network settings by going to Settings > General > Transfer or Reset iPhone > Reset > Reset Network Settings. This will erase all saved Wi-Fi passwords and reset your cellular settings to their default values.
Checking your network connection is an important first step in troubleshooting issues with sending text messages on your iPhone. By following the steps outlined above, you can ensure that your network connection is stable and reliable, and hopefully resolve any issues with sending text messages.
When you are experiencing issues with sending text messages on your iPhone, it is essential to check your message settings. In this section, we will explore the iMessage and SMS settings and carrier settings.
iMessage is an Apple messaging service that allows you to send messages to other Apple users using an internet connection. SMS, on the other hand, is a traditional text messaging service that uses your carrier’s network to send messages to any phone number.
To ensure that you can send text messages, you need to make sure that your iMessage and SMS settings are correctly configured. To check your iMessage settings, go to Settings > Messages > iMessage. Make sure that the toggle is turned on.
If you are still experiencing issues, try turning off iMessage and sending the message as an SMS. To do this, go to Settings > Messages > Send as SMS and turn on the toggle. This will allow your iPhone to automatically send the message as an SMS if iMessage is not available.
Your carrier settings can also affect your ability to send text messages. To check your carrier settings, go to Settings > General > About. If there is a carrier update available, you will see a prompt to update your carrier settings.
It is also important to make sure that your phone number is correctly set up in your iPhone’s settings. To check your phone number, go to Settings > Phone > My Number. Make sure that your phone number is correct.
By exploring your message settings and carrier settings, you can ensure that your iPhone is correctly configured to send text messages. If you are still experiencing issues, you may need to contact your carrier for further assistance.
One of the first things to check if you are experiencing issues with sending text messages on your iPhone is to ensure that your device is running the latest version of iOS or iPadOS. Apple regularly releases updates to these operating systems, which can include bug fixes and improvements to messaging functionality.
To check for updates, go to Settings > General > Software Update. If an update is available, follow the prompts to download and install it. It is always a good idea to back up your device before installing any updates.
If you have confirmed that your device is running the latest software version, the next step is to check the status of Apple’s servers. These servers are responsible for handling iMessage and SMS/MMS messages, so if they are experiencing issues, it can affect your ability to send and receive messages.
To check the status of Apple’s servers, visit the Apple System Status website. This site provides real-time information on the status of various Apple services, including iMessage and SMS/MMS messaging. If there is an issue with one of these services, Apple will provide updates on the site regarding the status of the issue and when it is expected to be resolved.
In some cases, there may be a temporary outage or maintenance period that is causing issues with messaging. If this is the case, all you can do is wait for the issue to be resolved. However, if the issue persists for an extended period of time, it may be worth contacting Apple support for further assistance.
If you are experiencing issues with sending text messages on your iPhone, resetting your network settings can help. This process will erase all of your saved Wi-Fi passwords, VPN settings, and cellular settings, so make sure to have them handy before proceeding.
To reset your network settings, follow these steps:
Your iPhone will restart, and you should be able to send text messages again. If you are still having issues, try restarting your iPhone.
Restarting your iPhone can help resolve many issues, including problems with sending text messages. This process is simple and can be done in a few easy steps:
Once your iPhone has restarted, try sending a text message to see if the issue has been resolved. If you are still having problems, there may be a more significant issue with your iPhone or cellular network. In this case, it may be best to contact Apple support or your cellular provider for further assistance.
If you are having trouble sending text messages on your iPhone, there are alternative messaging platforms that you can use to communicate with your contacts. Here are some of the popular messaging platforms that you can use instead of the default messaging app.
WhatsApp is a popular messaging app that is available for both Android and iOS devices. It is free to download and use, and it allows you to send and receive messages, photos, videos, and voice messages. The app uses end-to-end encryption to secure your messages, and it also allows you to make voice and video calls.
To use WhatsApp, you need to download the app from the App Store and create an account. Once you have created an account, you can start messaging your contacts who also have WhatsApp installed on their devices. You can also create groups and broadcast lists to send messages to multiple contacts at once.
FaceTime is an Apple-exclusive messaging platform that allows you to make audio and video calls to other Apple users. It is built into the iOS operating system, and it is free to use over Wi-Fi or cellular data. FaceTime uses end-to-end encryption to protect your calls from being intercepted.
To make a FaceTime call, simply open the FaceTime app and select the contact you want to call. You can also make FaceTime calls from the Contacts app or the Phone app.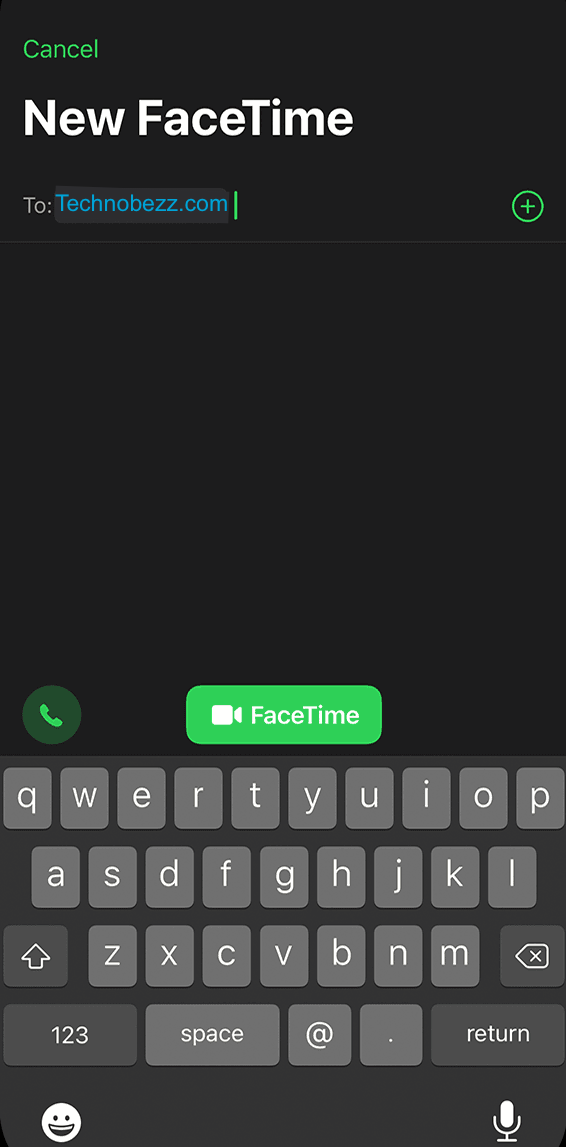
Text Message Forwarding is a feature that allows you to receive and send text messages from your iPhone on your other Apple devices, such as your iPad or Mac. To use this feature, you need to have your iPhone and other Apple devices signed in to the same iCloud account and connected to the same Wi-Fi network.
To enable Text Message Forwarding, go to Settings > Messages > Text Message Forwarding on your iPhone. Then, select the device that you want to receive your text messages on and enter the verification code that appears on the device. Once you have set up Text Message Forwarding, you can send and receive text messages from your other Apple devices.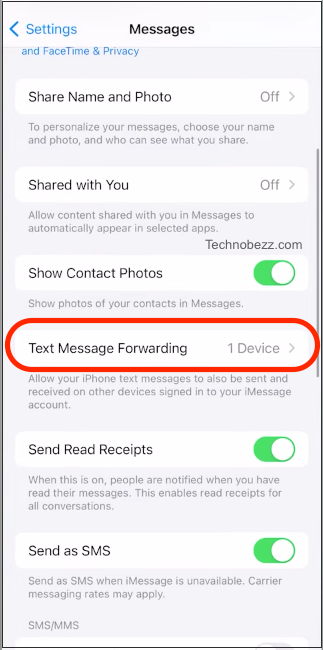
Using these alternative messaging platforms can help you stay connected with your contacts even if you are having trouble sending text messages on your iPhone.
If you have tried all the basic troubleshooting steps and your iPhone is still not sending text messages, you may need to do some advanced troubleshooting. Here are some steps you can take to try and resolve the issue.
One possible reason why your iPhone is not sending text messages could be a problem with your SIM card. To check if this is the case, try the following steps:
If your iPhone is still not sending text messages, contact your network provider.
If your iPhone is not sending text messages, it could be a problem with your network provider. To check if this is the case, try the following steps:
If your iPhone is still not sending text messages, it could be a problem with the device itself. To check if this is the case, try the following steps:
Remember, these are advanced troubleshooting steps and should only be attempted if you have already tried the basic troubleshooting steps. If you are not comfortable performing any of these steps, contact your network provider or Apple Support for assistance.
If you are having trouble sending text messages on your iPhone, there are several possible solutions to try. By following these steps, you should be able to resolve most issues related to iPhone text messages not sending.
This helps us improve our website.
Leading Technology Publisher
Only important news and updates. Never spam.

