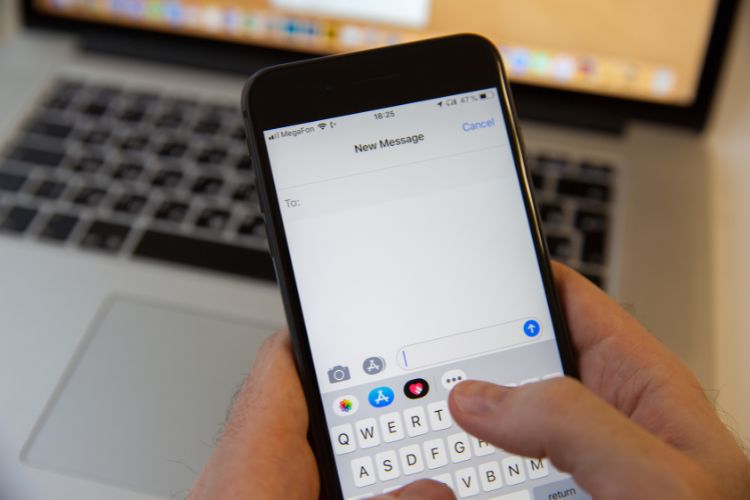iMessage lets you exchange messages between Apple devices using a Wi-Fi or cellular network. You can send texts, photos, videos, and more using iMessage on your iPhone, iPad, or Mac. Unfortunately, there can be instances when iMessage won’t work on your iPhone or you see iMessage failed error on your Mac. In such cases, your iMessages will turn green and are sent as SMS messages. Well, this could be due to a number of reasons. In this article, we’ve covered some of the most common reasons and methods to fix such problems. Keep reading to know how to fix iMessage not working on iPhone, iPad, and Mac.
1. Make sure you’ve set up iMessage
It can be possible that you have mistakenly turned OFF iMessage or haven’t set it up correctly. In both cases, iMessage won’t work on your iPhone, iPad, or Mac. So, it’s extremely important to check & ensure that iMessage is set up correctly.
1. On your iPhone or iPad, go to Settings -> Messages and make sure the toggle for iMessage is turned ON.
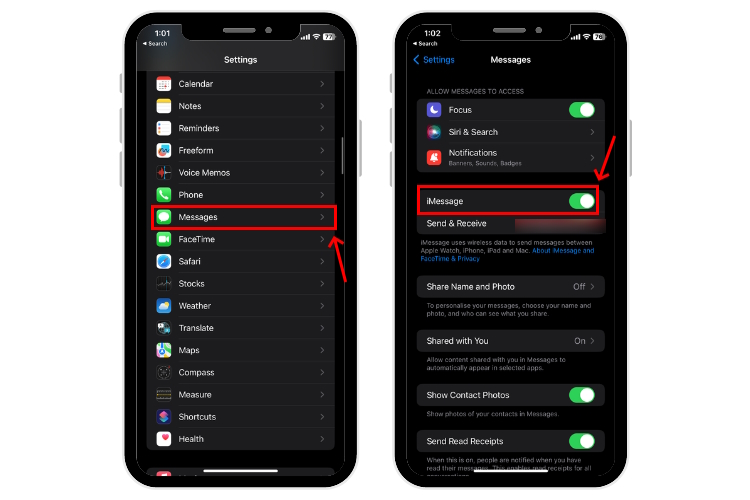
2. Then, tap Send & Receive. You’ll see a list of phone numbers and email addresses that are associated with your iMessage account.
3. Verify that your phone number is selected in both sections, especially in the “Start New Conversations From” section. This will ensure that iMessage is activated on your phone number.
4. If you’re using a Mac or an iPad (Wi-Fi-only model), make sure to select the right email addresses from which you wish to send & receive iMessage.
If you are facing ‘waiting for activation’ error, we have a dedicated guide to help you fix iMessage activation errors.
2. Check your Internet Connection and Data Plan
To use iMessage on an iPhone, iPad, or Mac, you need to have a stable and active internet connection. Without a good Wi-Fi network or 3G/4G/5G Mobile Data, iMessage won’t work. Therefore, it’s mandatory to check and ensure that your device is connected to the internet. To verify, you can try opening a website in Safari. If the website won’t open or it says your iPhone is not connected to the internet, you’ve figured out the root cause of why iMessage isn’t working for you.
Here are some ways to troubleshoot internet issues:
If you’re using Mobile Data:
- Toggle Airplane mode.
- Toggle the Mobile Data option on your iPhone.
- Check if your data plan has expired.
- Ask your friend or family members (who are on the same network) if they can use mobile data. If not, there could be temporary data or network issues.
If you’re using Wi-Fi:
- Toggle the Wi-Fi option on your device.
- Reboot the Wi-Fi router.
- Restart your Apple device.
- Forget and reconnect to the Wi-Fi network.
- Update iOS, iPadOS, or macOS.
- Reset Network Settings.
3. Check if iMessage is Down
There might be a possibility that iMessage servers are down. Although it’s a rare occurrence, the servers might be down for repair or maintenance. When it happens, iMessage won’t be available for anyone. To verify, head to Apple’s System Status Page which lists all the recent updates and outages by Apple. If there’s an issue with a service, it will be flagged as Yellow. Whereas the services working just fine are indicated with a green blob.
Even though the System Status Page indicates that everything is well, there can be instances when there’s an outage that’s local to you. To verify, you can head to DownDetector. It offers detailed outage reports for the past 24 hours along with an outage map that shows whether you’re in an affected area.
4. Check Date and Time
If your iPhone isn’t sending iMessages, it could be due to an incorrect date & time. Any mismatch between your device’s date & time and the server’s date & time can impact network-related functions, including iMessage and FaceTime. To avoid any issues, it’s a great idea to set the date & time to adjust automatically.
1. Open Settings, choose General -> Date & Time.
2. Make sure to toggle on Set Automatically.
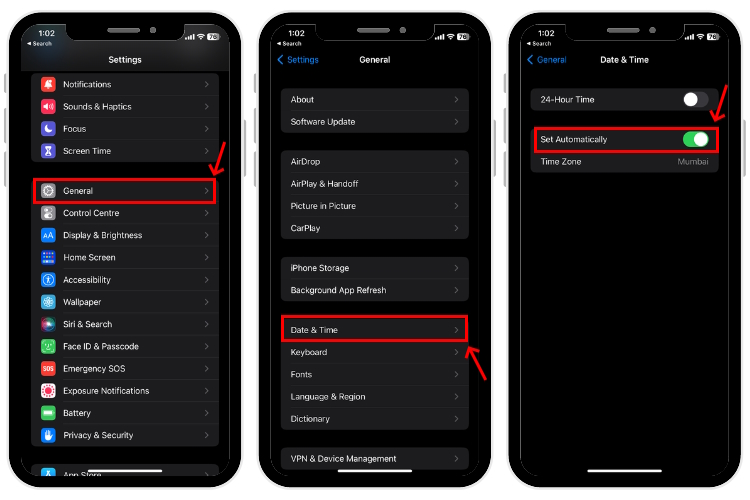
On Macs, go to Apple Menu -> System Settings and click General in the sidebar. Then, click Date & Time on the right and choose Set date & time automatically.
If you can only send but not receive iMessages on your iPhone, your device might have run out of storage space. As a result, there’s no space to store more messages. Also, if the Messages app has a lot of photos and videos, the iMessage system might work slower. In such cases, the best is to delete older messages and make space for new ones.
1. Open the Messages app. Then, tap the three dots in the top-right corner and choose Select Messages. Here’s a cool iPhone trick– you can use two fingers to swipe down and select multiple messages in one go.
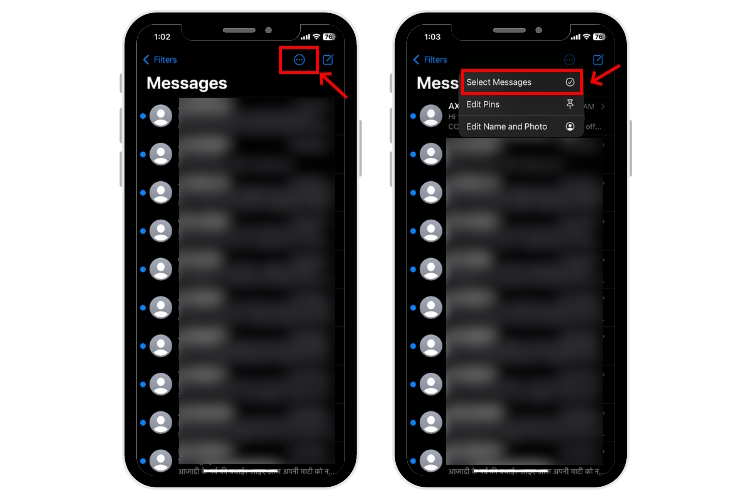
2. Next up, choose the messages you want to delete and hit the Delete option from the bottom-right corner.
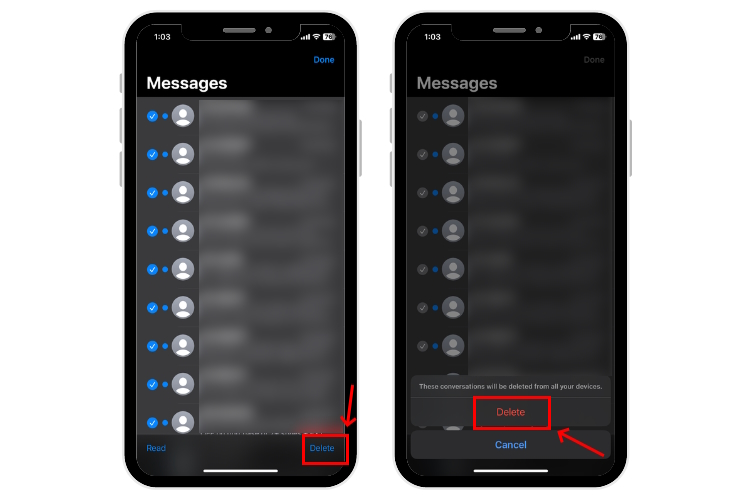
To allow your iPhone to automatically delete older messages, head to Settings -> Messages and tap Keep Messages. Here, you can choose from 30 Days, 1 Year, or Forever.
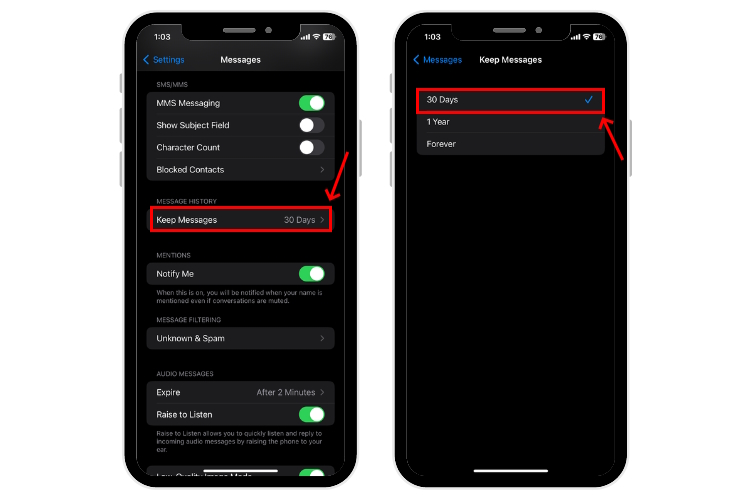
If you’ve accidentally deleted an important message, here’s how to recover deleted messages on your iPhone.
One of the best troubleshooting tips to fix any app or service is to turn it off and enable it again. So, if something seems to be wrong with iMessage, you should reset iMessage and restart your device to rule out any minor glitches and give a fresh start to everything.
1. Go to Settings -> Messages and toggle off the iMessage option.
2. Wait for a few seconds and then turn it On.
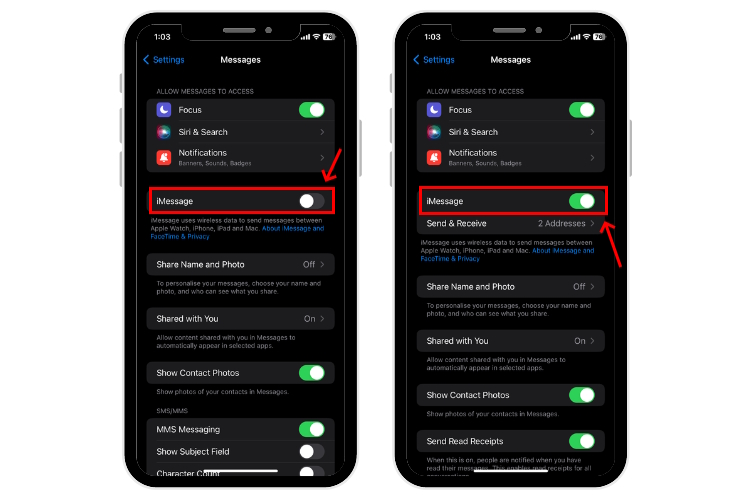
3. Once you’ve done this, you should restart your device. Here are detailed steps on how restart your iPhone or MacBook depending on the model.
To reboot an iPad, simply press & hold the Power/Lock button until you see the Apple logo. Then, swipe it to the right to turn off your iPad. Wait for a few seconds and turn on your iPad.
If resetting iMessage didn’t help, you should try to sign out and back into iMessage. For this, you need your Apple ID password. If you don’t remember it, here’s how to reset your Apple ID password.
1. On iOS devices, go to Settings -> Messages and tap “Send & Receive.”
2. Next up, tap “Apple ID: (your Apple ID)” and choose the “Sign Out” option.

3. Now, sign in again and see if iMessages not working issue is fixed.
Mac users can follow the below steps to sign out and back into iMessage:
1. Open the Messages app, and choose Messages -> Settings.
2. Then, click on the iMessage tab and choose Settings.
3. Next up, click the Sign Out option. When prompted to confirm your decision, click the Sign Out button.

4. On the login screen, confirm your Apple ID, enter the password, and choose Next.
8. Check for software updates
An older software version might stop your iMessage from working properly. So, if your iPhone can’t send iMessages or you can’t receive iMessages on your Mac, you should check if your device is running the latest version of the software.
1. On your iPhone, iPad, or Mac, go to Settings > General > Software Update.
2. If any updates are available, install them.

9. Reset Network Settings
On rare occasions, your iPhone might run into connection issues and that’s why iMessage has stopped working for you. An effective fix in such cases is to reset network settings on your iPhone to get rid of any network data interfering with the normal functionality. The process may seem daunting, but it’s pretty simple. Also, it won’t delete your iPhone data. It will only delete any saved Bluetooth devices, Wi-Fi networks & passwords, and VPN information. You’ll have to enter all your passwords again so make sure to note them down.
Go to Settings -> General -> Transfer or Reset iPhone -> Reset -> Reset Network Settings.
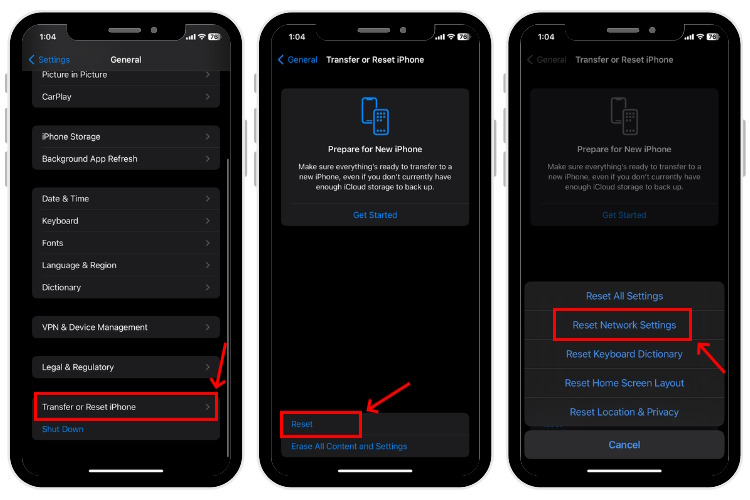
To know the process in detail, head to our step-by-step guide on How to Reset Network Settings on iPhone.
If you’ve tried all the troubleshooting steps but are still stuck in the same situation, it might be time to visit the Apple store. Something might be wrong with your device or the internal components. In such cases, the best is to seek Apple support and get your device diagnosed by geniuses. To avoid any further damage, stay away from any cheap alternatives or DIYs.
Deck 13 is one of my guilty pleasure game developers and publisher. So when their next title Atlas Fallen was announced, it immediately grabbed my interest even though I have a mixed relationship with The Surge. While I am critical […]
Venba has managed to turn a lot of heads since its first announcement at Nintendo Direct in late 2022. After all, you don’t get frequently games where you need to prepare South Indian cuisine throughout the experience. I gravitated toward […]
The much-anticipated Nothing Phone (2) is finally here, and it created a lot of buzz in the smartphone market. While the Nothing Phone (2) looks similar to its predecessor, it is still a wake-up call for the smartphone industry. One […]