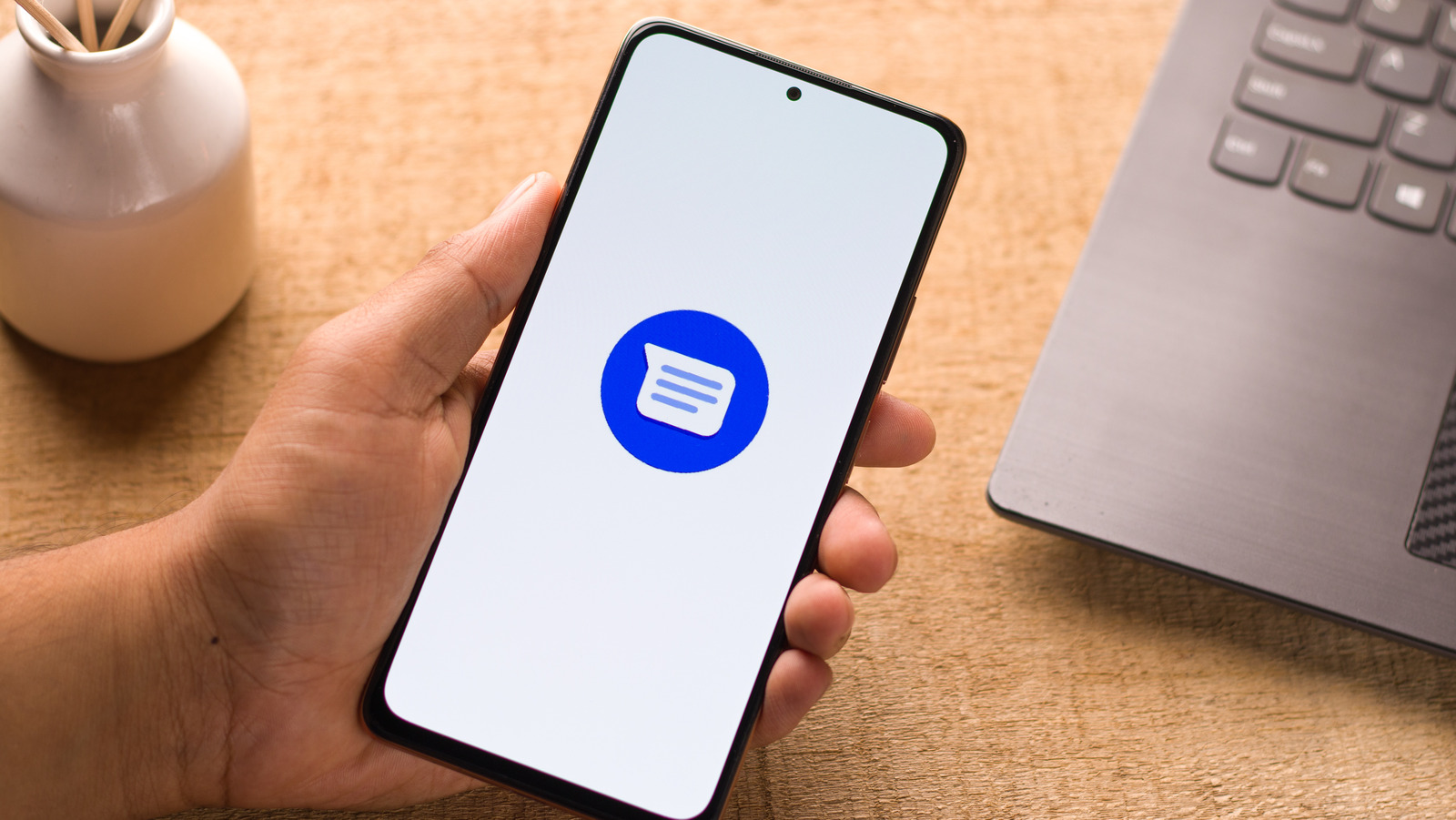Transferring all your personal data is essential when moving to a new smartphone, including your contacts, call history, messages, apps and app data, photos, videos, and device settings. There are a few ways you can transfer all of this data to a new device. Since Android phones require you to sign in with a Google account, much of your data, such as your contacts, saved passwords, media backed up to Google Photos, reminders, and calendar, are automatically available on your new device. All you need to do is log in with your Google account to access this information.
When it comes to text messages, if you rely on a third-party messenger like WhatsApp, you can back up your chats to Google Drive to access them on your new phone. Alternatively, you can transfer your entire WhatsApp chat history to a new device.
However, if you primarily use Google Messages to send texts, you’ll need to access your message history, including your old text messages, on your new phone. While your Google account doesn’t store text messages by default, there is a way to back them up to your account and access them on a new phone. Alternatively, you can use a third-party app to transfer text messages to a new device.
A Google backup is the easiest way to back up your Android phone’s data, including text messages. There is a caveat, though –- every Google account comes with 15GB of free storage, so if you’ve already used up most of that space with Gmail, Google Drive, and Google Photos, you might not have enough left over to backup the remaining data on your phone. If you want to use a Google backup to transfer text messages, make sure you have enough Google storage left or buy more storage with Google One before using this method.
Here’s how to move messages to your new Android phone with a Google backup:
Open the Settings app on your old Android phone.
Scroll down and tap Google.
Tap Backup.
Turn on the backup if you haven’t already.
Confirm that SMS and MMS messages are listed under Backup details.
Tap Back up now to initiate a manual backup.
After your messages have been backed up, sign in with your Google account on your new device. When prompted to restore the data from your Google account, select the option. Your text messages will now be available in the Messages app on your new Android phone.
If you don’t want to use your Google account to back up your texts, you can use a third-party app to transfer your messages to your new Android phone. SMS Backup & Restore is a reliable app that provides an easy way to transfer messages between devices. Here’s how to use it:
Download SMS Backup & Restore on your old and new Android devices.
On your old device, tap Get Started.
Tap Allow on the permission prompts.
Tap the menu button (three horizontal lines) in the top left corner.
Tap Transfer.
Select Send from this phone.
On your new Android device, follow the same steps, but select Receive on this phone.
Select your new device on your old device.
Accept the invitation to connect on your new phone.
Tap Accept and Restore on the new phone.
Once the transfer is complete, your texts should be available on your new Android device.
You can also use SMS Backup & Restore to regularly back up all your text messages on Android. Just select the Set up a backup option, and then choose whether you want to backup your messages using Google Drive, Dropbox, OneDrive, or Your phone. You can choose between hourly, daily, or weekly backups. This will ensure your text messages are always backed up and accessible even if you lose or damage your original device, provided you have a cloud backup enabled.