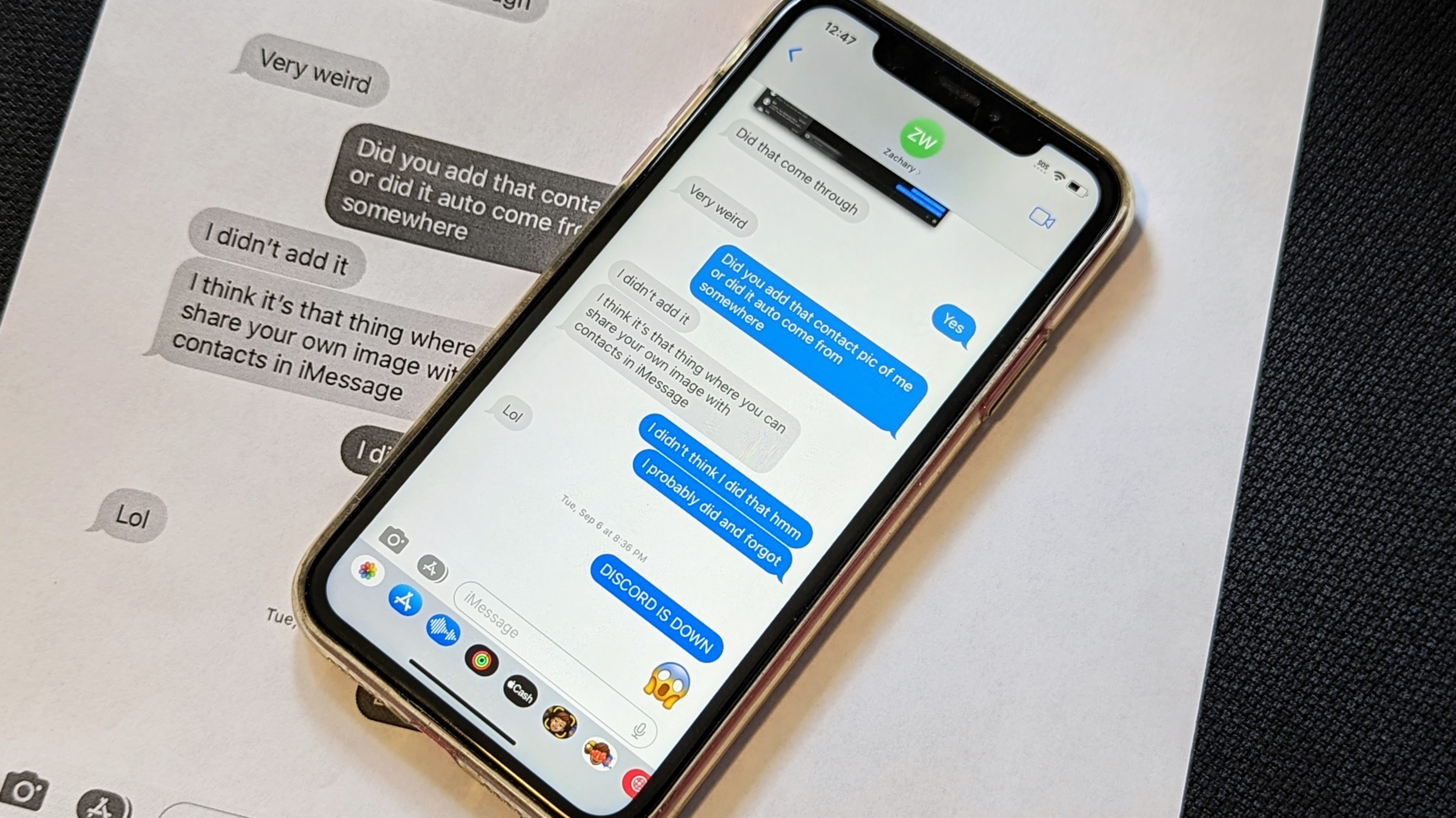Join 425,000 subscribers and get a daily digest of news, geek trivia, and our feature articles.
By submitting your email, you agree to the Terms of Use and Privacy Policy.
Joe Fedewa is a Staff Writer at How-To Geek. He has been covering consumer technology for over a decade and previously worked as Managing Editor at XDA-Developers. Joe loves all things technology and is also an avid DIYer at heart. He has written thousands of articles, hundreds of tutorials, and dozens of reviews. Read more…
Chris Hoffman is Editor-in-Chief of How-To Geek. He’s written about technology for over a decade and was a PCWorld columnist for two years. Chris has written for The New York Times and Reader’s Digest, been interviewed as a technology expert on TV stations like Miami’s NBC 6, and had his work covered by news outlets like the BBC. Since 2011, Chris has written over 2,000 articles that have been read more than one billion times—and that’s just here at How-To Geek. Read more…
iPhone text messages—including iMessage—live on your iPhone or Mac. If you want to get those messages into the real world—either for court or personal records—you’ll need to get creative. We’ll show you two ways to print text messages on iPhone.
How to Print iPhone Text Messages Screenshots
How to Print an iPhone Text Message Transcript
The best way to preserve and print the authentic look of iPhone text messages is by taking screenshots. Printing screenshots isn’t the most elegant solution, but it does work.
First, open the text conversation you’d like to print and scroll to a location to screenshot. To take a screenshot on an iPhone, press and hold the Power + Volume Up keys, or Power + Home button.
There are some screenshot tricks that might also be helpful. After taking screenshots of the text messages, you may also want to crop out unnecessary parts (be careful if you need screenshots for legal purposes). Once you have all your screenshots, we can print them.
Once you’re done taking your text-message screenshots, open the “Photos” app on your iPhone.
Go to the “Albums” tab and scroll down to select “Screenshots.”
Next, tap “Select” at the top of the screen and choose all the screenshots you’d like to print.
With the screenshots selected, tap the share icon (square with arrow pointing up) in the bottom left.
Scroll up and select “Print” from the share menu.
Apple’s built-in printing options will appear. Tap “Printer” to select a printer connected to the same Wi-Fi network, or tap the share icon to save it as a PDF and print it somewhere else.
You can see a print preview at the bottom of the screen. Depending on the type of printer you’re using, you may have some extra settings to adjust.
Go ahead and tap “Print” when everything is looking good.
This method isn’t the greatest if you have a lot of screenshots to print since it puts each screenshot on its own page. However, it’s easy, and it gets the job done.
Printing a transcript of an iPhone text message conversation will require third-party software and a Windows or Mac PC. Unlike when printing text messages on Android, there’s not a good way to get a transcript of text messages with an app on the iPhone itself.
There are several desktop apps that can do the job, but many of them are not free. We’ll be using an app called “AnyTrans” that has a free three-day trial. We can use it to create a printable transcript of individual conversations.
Download the app for Windows or Mac and plug your iPhone to your PC with a USB cable. After the initial setup is complete, we’ll go to the “Messages” section.
You’ll see all of the conversations from your iPhone appear. Check the box next to the conversation you’d like to print.
Now click the “Print” button in the top right.
A window with a print preview will appear. Tap “Print Now” to continue.
The Windows or Mac print dialog window will open. Select your printer and preferences and click “Print!”
You’re all set! The transcript is a much neater presentation, but it does come with the downside of appearing more easily editable. That’s something to consider if you need the text messages for legal purposes.
There’s really not a great way to print iPhone text messages, unfortunately. Both of these methods work, but neither one is perfect. Thankfully, it’s much easier to print other things from an iPhone or iPad. The iPhone Messages app also has some really nice features built-in—just not printing. You can also print text messages from an Android phone in a similar way.
Facebook
Instagram
Twitter
LinkedIn
RSS Feed
The Best Free Tech Newsletter Anywhere
By submitting your email, you agree to the Terms of Use and Privacy Policy.