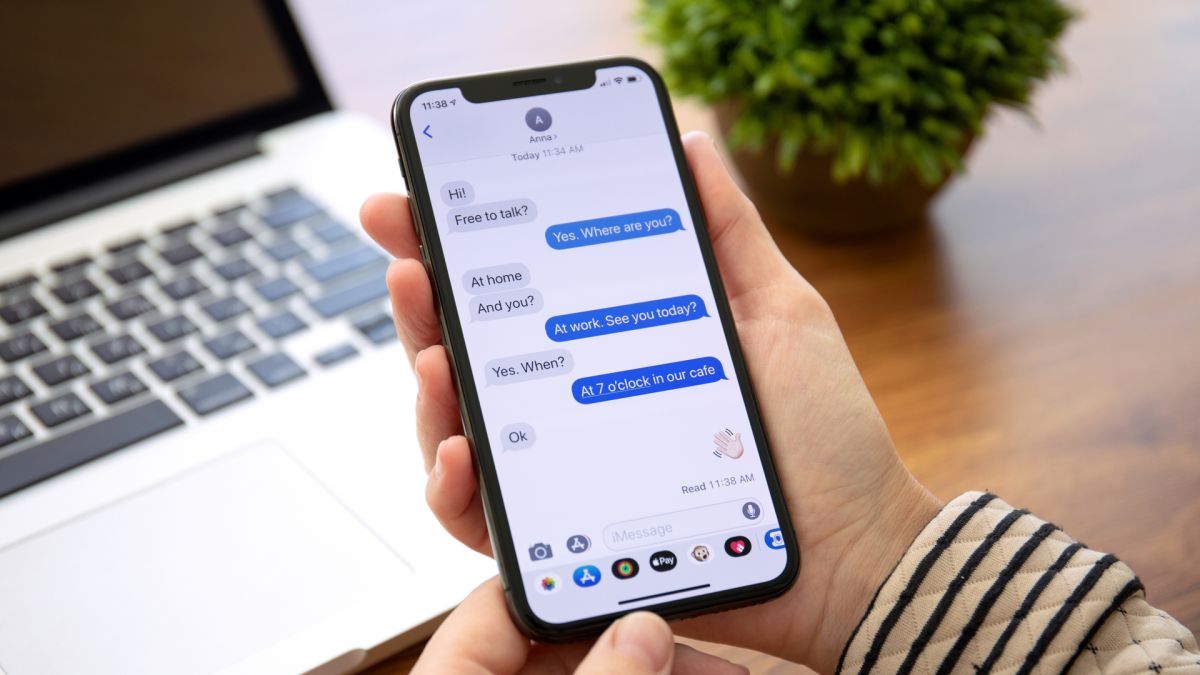When you purchase through links on our site, we may earn an affiliate commission. Here’s how it works.
Here’s how to fix pictures not appearing in text messages on iPhone
In an ideal world you’d never need to know why pictures aren’t appearing in your iPhone text messages, nor how to fix the problem. By and large, photos sent your way will land in your Messages app without a hitch. But every now and then you may hit a problem, more so if you’ve just updated your iPhone, which is when such issues tend to arise.
If you are having trouble receiving images in your text messages, don’t worry. There are few things you can do to get them working again. Of course, you should also double-check a friend has actually sent you images in the first instance — in some cases, the solution is simply down to a friend forgetting to attach or send a pic.
Images attached to a text message will be sent via MMS (the Multimedia Messaging Service) if iMessage is not available. MMS is enabled by default but there is a slim chance you may have deactivated it by mistake when previously altering the settings of your iPhone. If a picture has been sent to you and both iMessage and your MMS weren’t working or activated, you won’t see the image. It’s worth a check. 
Open the Settings app on your iPhone then scroll down and tap Messages. 
Now scroll down once again and toggle the MMS Messaging button so that it is turned on (the button will become green).
You can also give the Messages app a little nudge so that it behaves in the way that you’d expect it to. This entails signing in and out of your Apple ID. 
Open the Settings app on your iPhone then scroll down and tap Messages. 
Next tap Send & Receive to view the details associated with your iMessage account. 
Look towards the bottom of the screen and you will see your Apple ID. Tap your Apple ID. When prompted, select Sign Out. 
Now it’s time to link your account again. Tap Use your Apple ID for iMessage and tap Sign In. Enter your Apple ID username and password.
The problem may be down to your network settings being wrong. This is an easy fix. 
Open the Settings app on your iPhone then tap General. 
Now scroll down and tap Transfer or Reset iPhone. 
Next, select Reset and choose Reset Network Settings. You will need to enter your Passcode and tap Done. Sit back and allow the iPhone to do its thing.
It’s possible that you’ve simply run out of room on your device which means there is no space to save images sent to you in text messages.
Don’t worry, the solution is simply knowing how to free up storage on your phone. Oh and this simple trick will also free up your iPhone’s storage – try it now.
And there you go. Hopefully you now know how to fix pictures not appearing in text messages on iPhone. In some instances, though, you may want images to appear and then disappear – for that it’s worth discovering how to send disappearing photos and videos in WhatsApp. You can also learn how to lift a subject out of a photo using iOS 16 Visual Look Up, work out how to unsend a text message in iOS 16 Messages or get to grips with 11 hidden iOS Messages features everyone should know.
Instant access to breaking news, the hottest reviews, great deals and helpful tips.
David Crookes is a freelance writer, reporter, editor and author. He has written for technology and gaming magazines including Retro Gamer, Web User, Micro Mart, MagPi, Android, iCreate, Total PC Gaming, T3 and Macworld. He has also covered crime, history, politics, education, health, sport, film, music and more, and been a producer for BBC Radio 5 Live.
Samsung Galaxy Z Flip 5, Galaxy Watch 6 and Galaxy Tab S9 Ultra appear in leaked renders
Here’s the one reason to buy Google Pixel Fold over Galaxy Z Fold 5
7 best kettlebell ab exercises for strengthening your core muscles
By Katie Mortram
By Malcolm McMillan
By Jeff Parsons
By Richard Priday
By Katie Mortram
By Peter Wolinski
By Peter Wolinski
By Cynthia Lawrence
By Jeff Parsons
By Katie Mortram
By Peter Wolinski
Tom’s Guide is part of Future US Inc, an international media group and leading digital publisher. Visit our corporate site.
© Future US, Inc. Full 7th Floor, 130 West 42nd Street, New York, NY 10036.