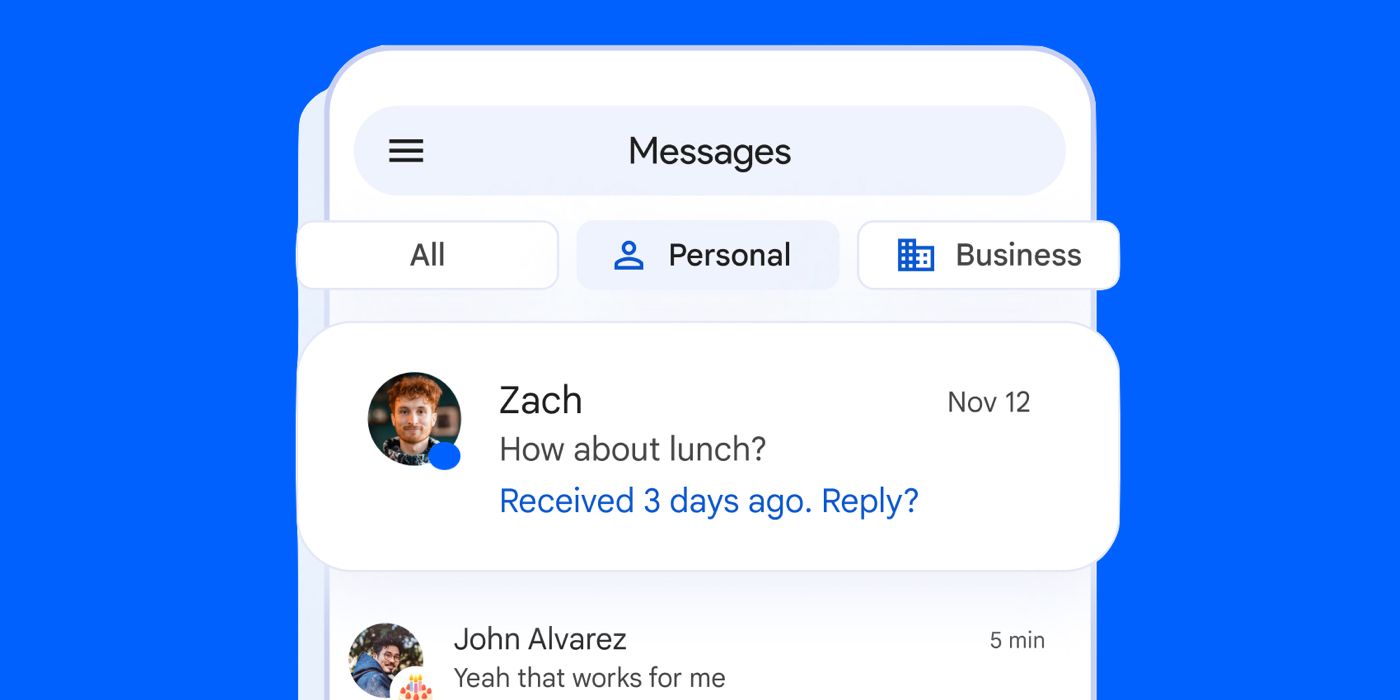Android users are noticing a blue dot next to a few contact profile icons in their text Messages app. Here’s what it means and how to enable it.
Android Messages users may occasionally see blue dots next to some of their contacts’ icons in the text message list and the contacts list, but many don’t know what it means. Every smartphone has a default Messages app which is primarily used for sending texts as SMS (Short Messaging Service) and media files as MMS (Multimedia Messaging Service) over carrier provider signals. But now, Google added RCS (Rich Communication Service) messaging support to its default Messages app for Android devices, which allows users to send or receive text and media messages with end-to-end encryption over the internet.
A blue dot next to a contact profile icon on an Android phone means that the user can use the chat messaging feature with that particular contact to send or receive messages over the internet. Basically, the user can send RCS messages over the Wi-Fi or mobile data connection instead of SMS or MMS to any contact who has enabled the Chat messaging feature. To access these features, the user also needs to turn on the Chat feature on their device, if it's not already enabled.
Before enabling Chat features or RCS messages, there are some requirements that need to be met. Currently, the Chat feature is only available on the Google Messages and Samsung Messages (exclusive to Samsung devices) apps. Other default messaging apps that come pre-installed on other manufacturer devices do not support RCS messaging service right now. However, Google Messages comes pre-installed on most Android phones or can be downloaded from the Google Play Store for free. Once installed, users may have to set it as the default app for messages.
On Samsung Messages or Google Messages, the Chat feature is disabled by default, but it can be enabled in a few easy steps. Tap the three vertical dots icon in the top right corner within the Messages app, or tap on the profile picture on some devices. Go to Settings and tap on ‘Chat features.’ Turn on the toggle by tapping the button next to ‘Enable chat features.’ Follow the on-screen instruction to set it up after providing the phone number. If the feature is available for the user, the ‘Status’ will show connected at the top of the menu.
When the feature is enabled, while sending a text or media file, users will see a lock symbol under the send button icon and the dialog box will display ‘Chat’ before typing. This means the Chat feature is available, and the message will be sent over the internet with encryption. If users see ‘SMS’ or 'MMS' under the send button icon and the dialog box displays ‘Text,’ it means that the feature is not enabled or available for the recipient.
In addition, Chat messages will appear inside darker blue bubbles compared to SMS or MMS messages in the conversation window. The Chat features on Android text messages support more features than SMS or MMS, like read receipts, typing indicators, reactions to messages, end-to-end encryption, the ability to send larger file sizes of up to 100MB, and more.
Source: Google
Blue Dot Next To Android Text Messages: What Does It Mean? – Screen Rant