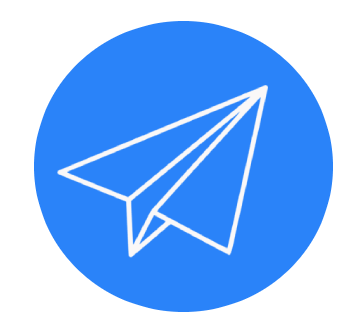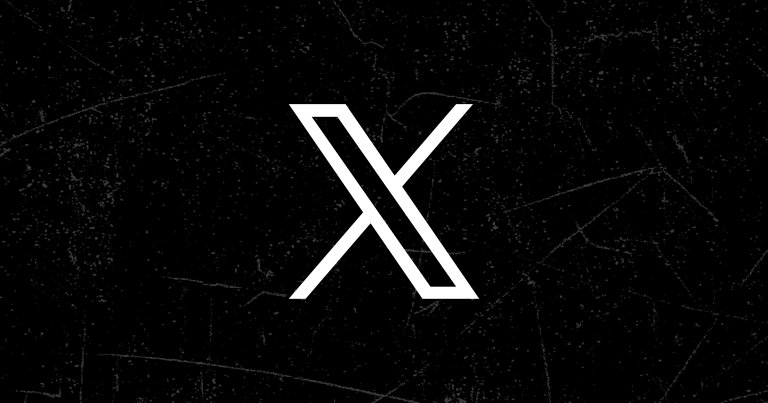Direct Messages are the private side of X. You can use Direct Messages to have private conversations with people about posts and other content.
The basics
To send a Direct Message from X for iOS
To send a Direct Message from X for Android
To send a Direct Message via the web
To pin Direct Messages
To search Direct Messages
To snooze Direct Message notifications
To report a Direct Message or conversation
To share a post via Direct Message
To receive Direct Messages from anyone
To review Direct Message requests
To disable Direct Message read receipts
To send and receive Direct Messages on your phone via SMS
Some important things to know about Direct Messages
The basics
*Note: For some people who create a new account on X, your account settings may already be set to receive message requests from other people you don't follow. These requests are kept separate from your other DMs until you accept them. You can accept the request to continue the conversation. To disable message requests, go to your Settings.
To send a Direct Message from X for iOS
To delete a Direct Message or conversation:
To manage a group conversation:
To delete a Direct Message or conversation:
To manage a group conversation:
To send a Direct Message via the web
Note: To start a new line in a message, press the shift and enter keys at the same time. Pressing only the enter key will send your message.
To delete a Direct Message or conversation:
To manage a group conversation:
Revisit conversations by searching keywords and names in the Direct Messages search bar.
Navigate to your DMs and tap or click on the search bar. From there, type in keywords and names of the conversations you're looking for and messages, groups, and people with those keywords or names will populate. To go directly to the message, tap or click on the search result.
Note: Currently, searching images or GIFs to find DM conversations is not available.
This feature lets you pin your favorite conversations to the top of your DM inbox so you can find them easily. Pin up to six conversations at a time.
Navigate to your Direct Message inbox.
Swipe from left to right on the conversation you want to keep at the top of your DM inbox.
Tap the pin icon.
Your pinned message will now appear at the top of your inbox. Pinned conversations appear from top to bottom in the order that you pin them.
To remove a conversation from your Pinned Conversations list, swipe left to right and tap the pin icon again.
Navigate to your Direct Message inbox.
Hold down on the conversation you want to keep at the top of your DM inbox.
Tap the pin icon.
Your pinned message will now appear at the top of your inbox. Pinned conversations appear from top to bottom in the order that you pin them.
To remove a conversation from your Pinned Conversations list, hold down and tap the pin icon again.
Navigate to your Direct Message inbox.
Go to the conversation you want to keep at the top of your DM inbox and tap or click on the more icon.
Select Pin Conversation.
Your pinned message will now appear at the top of your inbox. Pinned conversations appear from top to bottom in the order that you pin them.
To remove a conversation from your Pinned Conversations list, tap or click on the more icon to unpin the conversation.
You can snooze notifications for Direct Messages for 1 hour, 8 hours, 1 week, or Forever. When you snooze a Direct Message conversation, you will still receive new messages, but you won’t receive a notification each time. Note: Unless the Snooze mentions setting is enabled, you will still receive notifications when you are directly mentioned in a group conversation that you are a part of.
How to snooze from within a Direct Message conversation on X.com, X for iOS, and X for Android:
How to snooze from your Direct Message inbox on X for iOS:
How to snooze from your Direct Message inbox on X for Android:
How to snooze from a Direct Message push notification:
To report a Direct Message or conversation
You can report an individual message or an entire conversation. Learn how to report a post or Direct Message for violations.
Sharing a post via Direct Message is a great way to spark a conversation with a group of friends.
You can receive messages from anyone if you check the box next to Allow Messages requests from everyone in your Privacy and safety settings on twitter.com. You can also adjust this setting via the X for iOS or X for Android apps. If you enable this option, anyone can message you and add you to group conversations.
If you’re a Creator on 𝕏, you can select the checkbox next to Allow messages from my subscribers which will allow your subscribers to send you messages independent of other settings you can select. This setting is off by default.
If you’re a Subscriber with an active Subscription, you will be able to message the Creator if the setting is enabled. However, the Creator can disable this setting at any time.
If you’re a Creator who has enabled this setting and has replied to a message from your subscriber, they will be able to continue messaging you even if you subsequently disable the setting. If you don’t reply to the initial message and then disable the setting, your subscriber won’t be able to send you messages.
To change your settings using X for iOS:
To change your settings using X for Android:
To change your settings using X for twitter.com:
Note: Disabling the Receive messages from anyone setting will not prevent you from continuing to receive Direct Messages from someone you don't follow if you have a prior conversation already established with that person. You will need to either report the conversation or block the account to stop receiving Direct Messages from that person.
If you have the Receive messages from anyone setting enabled, incoming messages from people you don’t follow will appear as Requests in the Messages tab. New group conversations that you’re added to by people you don’t follow will also appear in Requests. Entering the conversation, you will be asked to either Delete or Accept the message. Accepting the message will allow you to engage with the person, and will move the message to your inbox. Please note that they will not know you have seen the message until you have accepted their request.
Deleting the message will remove it from your inbox. Note: Deleting a message will not prevent that account from sending you messages in the future. You will always have the option to block the account or report the conversation. Blocked accounts cannot send you messages, unless you unblock them.
Accepting the message will allow you to engage with the person. All media will be hidden prior to accepting the message. If you wish to view the hidden media, click or tap View media.
Note: The option to Accept or Delete messages and View Media from someone new that you don't follow is only available on the X for iOS and Android apps, and X.com.
Additionally, by default, we filter lower-quality requests from the Requests section of your inbox for the X for iOS and Android app. When enabled, the quality filter for message requests hides conversation requests we think may be lower quality. You will not receive notifications for filtered requests, but these messages will still be viewable behind the low quality filter that exists at the bottom of the Requests section of your inbox.
To disable or enable the quality filter for message requests:
How to filter graphic media in Direct Messages
The filter is enabled by default and will work in this way:
Note: If you have the Allow message requests from everyone setting enabled under the Direct Messages section of your Privacy and safety settings, it is possible to disable and enable the quality filter from your privacy settings. This feature is only available currently on iOS and Android devices.
Direct Messages feature read receipts so you know when people have seen your messages. When someone sends you a Direct Message and your Show read receipts setting is enabled, everyone in the conversation will know when you’ve seen it. This setting is enabled by default but you can turn it off (or back on) through your settings at any time. If you turn off the Show read receipts setting, you will not be able to see read receipts from other people.
Read receipts are only viewable on the X for iOS and Android apps, and X.com. Please note, however, that read receipts will also be sent when you view Direct Messages on mobile web.
To disable or enable using X for iOS:
To disable or enable using X for Android:
To disable or enable via X.com:
Note: For conversations that appear under Requests, the sender(s) will not be able to see if you have read their Direct Messages unless you accept the conversation.
If your X account is connected to your mobile phone, you can send and receive Direct Messages via SMS.
Note: A note about Direct Message failures: Please be careful to ensure that Direct Messages you send via SMS are under 160 characters, including the d command and username. Your service provider may split SMS messages greater than 160 characters into multiple SMS messages. In this case, the second and any subsequent SMS messages will post as public posts because they don’t begin with the appropriate text command (d username) that tells X they are Direct Messages, as the first SMS message did.
Check out the most frequently asked questions about Direct Messages.
Did someone say … cookies?
X and its partners use cookies to provide you with a better, safer and faster service and to support our business. Some cookies are necessary to use our services, improve our services, and make sure they work properly. Show more about your choices.
source
The basics
To send a Direct Message from X for iOS
To send a Direct Message from X for Android
To send a Direct Message via the web
To pin Direct Messages
To search Direct Messages
To snooze Direct Message notifications
To report a Direct Message or conversation
To share a post via Direct Message
To receive Direct Messages from anyone
To review Direct Message requests
To disable Direct Message read receipts
To send and receive Direct Messages on your phone via SMS
Some important things to know about Direct Messages
The basics
*Note: For some people who create a new account on X, your account settings may already be set to receive message requests from other people you don't follow. These requests are kept separate from your other DMs until you accept them. You can accept the request to continue the conversation. To disable message requests, go to your Settings.
To send a Direct Message from X for iOS
To delete a Direct Message or conversation:
To manage a group conversation:
To delete a Direct Message or conversation:
To manage a group conversation:
To send a Direct Message via the web
Note: To start a new line in a message, press the shift and enter keys at the same time. Pressing only the enter key will send your message.
To delete a Direct Message or conversation:
To manage a group conversation:
Revisit conversations by searching keywords and names in the Direct Messages search bar.
Navigate to your DMs and tap or click on the search bar. From there, type in keywords and names of the conversations you're looking for and messages, groups, and people with those keywords or names will populate. To go directly to the message, tap or click on the search result.
Note: Currently, searching images or GIFs to find DM conversations is not available.
This feature lets you pin your favorite conversations to the top of your DM inbox so you can find them easily. Pin up to six conversations at a time.
Navigate to your Direct Message inbox.
Swipe from left to right on the conversation you want to keep at the top of your DM inbox.
Tap the pin icon.
Your pinned message will now appear at the top of your inbox. Pinned conversations appear from top to bottom in the order that you pin them.
To remove a conversation from your Pinned Conversations list, swipe left to right and tap the pin icon again.
Navigate to your Direct Message inbox.
Hold down on the conversation you want to keep at the top of your DM inbox.
Tap the pin icon.
Your pinned message will now appear at the top of your inbox. Pinned conversations appear from top to bottom in the order that you pin them.
To remove a conversation from your Pinned Conversations list, hold down and tap the pin icon again.
Navigate to your Direct Message inbox.
Go to the conversation you want to keep at the top of your DM inbox and tap or click on the more icon.
Select Pin Conversation.
Your pinned message will now appear at the top of your inbox. Pinned conversations appear from top to bottom in the order that you pin them.
To remove a conversation from your Pinned Conversations list, tap or click on the more icon to unpin the conversation.
You can snooze notifications for Direct Messages for 1 hour, 8 hours, 1 week, or Forever. When you snooze a Direct Message conversation, you will still receive new messages, but you won’t receive a notification each time. Note: Unless the Snooze mentions setting is enabled, you will still receive notifications when you are directly mentioned in a group conversation that you are a part of.
How to snooze from within a Direct Message conversation on X.com, X for iOS, and X for Android:
How to snooze from your Direct Message inbox on X for iOS:
How to snooze from your Direct Message inbox on X for Android:
How to snooze from a Direct Message push notification:
To report a Direct Message or conversation
You can report an individual message or an entire conversation. Learn how to report a post or Direct Message for violations.
Sharing a post via Direct Message is a great way to spark a conversation with a group of friends.
You can receive messages from anyone if you check the box next to Allow Messages requests from everyone in your Privacy and safety settings on twitter.com. You can also adjust this setting via the X for iOS or X for Android apps. If you enable this option, anyone can message you and add you to group conversations.
If you’re a Creator on 𝕏, you can select the checkbox next to Allow messages from my subscribers which will allow your subscribers to send you messages independent of other settings you can select. This setting is off by default.
If you’re a Subscriber with an active Subscription, you will be able to message the Creator if the setting is enabled. However, the Creator can disable this setting at any time.
If you’re a Creator who has enabled this setting and has replied to a message from your subscriber, they will be able to continue messaging you even if you subsequently disable the setting. If you don’t reply to the initial message and then disable the setting, your subscriber won’t be able to send you messages.
To change your settings using X for iOS:
To change your settings using X for Android:
To change your settings using X for twitter.com:
Note: Disabling the Receive messages from anyone setting will not prevent you from continuing to receive Direct Messages from someone you don't follow if you have a prior conversation already established with that person. You will need to either report the conversation or block the account to stop receiving Direct Messages from that person.
If you have the Receive messages from anyone setting enabled, incoming messages from people you don’t follow will appear as Requests in the Messages tab. New group conversations that you’re added to by people you don’t follow will also appear in Requests. Entering the conversation, you will be asked to either Delete or Accept the message. Accepting the message will allow you to engage with the person, and will move the message to your inbox. Please note that they will not know you have seen the message until you have accepted their request.
Deleting the message will remove it from your inbox. Note: Deleting a message will not prevent that account from sending you messages in the future. You will always have the option to block the account or report the conversation. Blocked accounts cannot send you messages, unless you unblock them.
Accepting the message will allow you to engage with the person. All media will be hidden prior to accepting the message. If you wish to view the hidden media, click or tap View media.
Note: The option to Accept or Delete messages and View Media from someone new that you don't follow is only available on the X for iOS and Android apps, and X.com.
Additionally, by default, we filter lower-quality requests from the Requests section of your inbox for the X for iOS and Android app. When enabled, the quality filter for message requests hides conversation requests we think may be lower quality. You will not receive notifications for filtered requests, but these messages will still be viewable behind the low quality filter that exists at the bottom of the Requests section of your inbox.
To disable or enable the quality filter for message requests:
How to filter graphic media in Direct Messages
The filter is enabled by default and will work in this way:
Note: If you have the Allow message requests from everyone setting enabled under the Direct Messages section of your Privacy and safety settings, it is possible to disable and enable the quality filter from your privacy settings. This feature is only available currently on iOS and Android devices.
Direct Messages feature read receipts so you know when people have seen your messages. When someone sends you a Direct Message and your Show read receipts setting is enabled, everyone in the conversation will know when you’ve seen it. This setting is enabled by default but you can turn it off (or back on) through your settings at any time. If you turn off the Show read receipts setting, you will not be able to see read receipts from other people.
Read receipts are only viewable on the X for iOS and Android apps, and X.com. Please note, however, that read receipts will also be sent when you view Direct Messages on mobile web.
To disable or enable using X for iOS:
To disable or enable using X for Android:
To disable or enable via X.com:
Note: For conversations that appear under Requests, the sender(s) will not be able to see if you have read their Direct Messages unless you accept the conversation.
If your X account is connected to your mobile phone, you can send and receive Direct Messages via SMS.
Note: A note about Direct Message failures: Please be careful to ensure that Direct Messages you send via SMS are under 160 characters, including the d command and username. Your service provider may split SMS messages greater than 160 characters into multiple SMS messages. In this case, the second and any subsequent SMS messages will post as public posts because they don’t begin with the appropriate text command (d username) that tells X they are Direct Messages, as the first SMS message did.
Check out the most frequently asked questions about Direct Messages.
Did someone say … cookies?
X and its partners use cookies to provide you with a better, safer and faster service and to support our business. Some cookies are necessary to use our services, improve our services, and make sure they work properly. Show more about your choices.
source