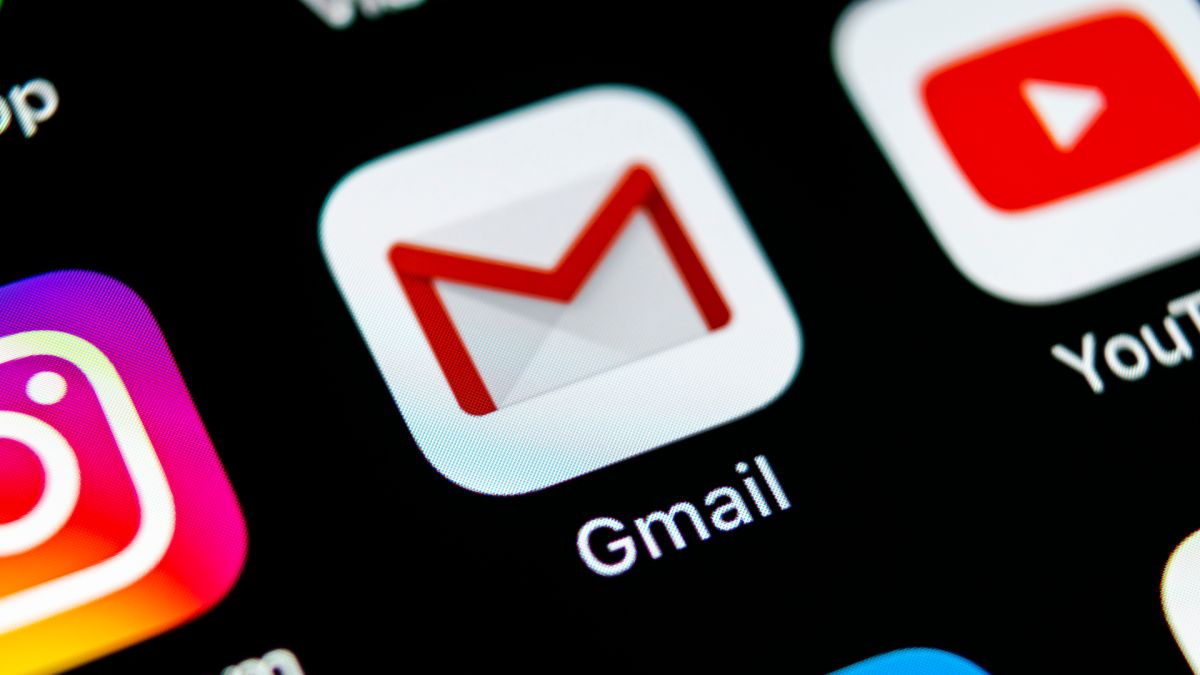When you purchase through links on our site, we may earn an affiliate commission. Here’s how it works.
Use your inbox to send a text message in just a few easy steps
Sending someone a text message from your Gmail account is one of those features not everyone will use very often, but it’s super handy to know how to do it —especially in a pinch.
Maybe you need to get in touch with someone notorious for never checking their phone (guilty, your honor) but who watches their inbox like a hawk (also guilty). Or perhaps you just want to shoot off a quick text reminder to yourself while you’re busy typing up a bunch of emails. Whatever the reason, firing off a text message from your Gmail account takes just a few quick steps.
It’s one of many helpful features tucked away into Google’s Gmail client that your average user may not even realize is there. For a more comprehensive look at all the neat tricks and shortcuts available, check out our guide on how to make the most of your Gmail account.
Some important things to note before we dive in. Firstly, fees: Whether the recipient will be charged after getting your message depends on their particular mobile plan or provider. Sending or receiving a text from Gmail incurs the same charges as sending SMS (plain text messages) or MMS (text messages with media attached) messages to a phone number.
Secondly: Not all carriers and plans support this feature. You’ll be able to tell whether this is the case if your email bounces back with an error message, and the text will show as undelivered.
That about covers it. Read on for a step-by-step guide on how to send an email as a text message from your Gmail account.
To send an email as a text message, naturally you’ll have to head on over to your inbox. Gmail is one of the best email services available, balancing an easy-to-use interface with plenty of features. You likely already have an account for one reason or another, but if not, check out our guide on how to create a Gmail account. 
To start, you’re going to go to your Gmail inbox and hit the Compose button in the top left corner. Write your message in the body of the New Message pop-up just as you would if you were sending an email. Note that your message may be sent as multiple texts if it’s longer than 140 characters. 
Once you’ve finished writing and you’re ready to send it off, click into the To field immediately above the body of your message. If your cursor is currently clicked into the body of your message, the field will be labeled Recipients. 
Here’s the tricky part. Rather than an email address, enter the 10-digit phone number of the person you’re trying to text followed by the @ sign and the gateway domain of the recipient’s mobile provider. For example, if the person you’re trying to reach has the phone number 123-456-7899 and they’re with Verizon, you would enter [email protected] in the To field.
If you don’t know their gateway domain off the top of your head (because why would you), check out the next step for how to find that information. 
You can look up the gateway domain of a person’s mobile provider through services like freecarrierlookup.com. Just enter the recipient’s phone number, and you’ll get both the SMS and MMS gateway addresses of their provider. Enter the SMS address in the To field after the recipient’s phone number to send your email as a plain text message, or use the MMS address to include images and other forms of media with your message. 
You’re done! Hit the Send button in the bottom left corner, and the person you’re messaging should receive your email as a text.
If you’re looking for more Google-themed guides while you’re eagerly awaiting Android 14, look no further. We can walk you through how to update Android if your phone’s not running the latest version. We can also show you how to check Android battery health to see how your phone’s power cell is holding up.
Interested in seeing what all the fuss about AI chatbots is about? Learn how to use Google Bard, Google’s answer to the highly popular ChatGPT.
Instant access to breaking news, the hottest reviews, great deals and helpful tips.
Alyse Stanley is a news editor at Tom’s Guide overseeing weekend coverage and writing about the latest in tech, gaming and entertainment.
Prior to joining Tom’s Guide, Alyse worked as an editor for the Washington Post’s sunsetted video game section, Launcher. She previously led Gizmodo’s weekend news desk, where she covered breaking tech news — everything from the latest spec rumors and gadget launches to social media policy and cybersecurity threats. She has also written game reviews and features as a freelance reporter for outlets like Polygon, Unwinnable, and Rock, Paper, Shotgun. She’s a big fan of horror movies, cartoons, and miniature painting.
Android 14 could bring back the old Android taskbar — here’s how
Google’s AirTag stalker detection is coming — here’s your first look
Twitter is down for many users — here are the latest updates
By Cynthia Lawrence
By Elle Redman
By Rachael Phillips
By Peter Wolinski
By Katie Mortram
By Sam Hopes
By Cynthia Lawrence
By Dave Meikleham
By Helen McCue
By Tony Polanco
By Cynthia Lawrence
Tom’s Guide is part of Future US Inc, an international media group and leading digital publisher. Visit our corporate site.
© Future US, Inc. Full 7th Floor, 130 West 42nd Street, New York, NY 10036.