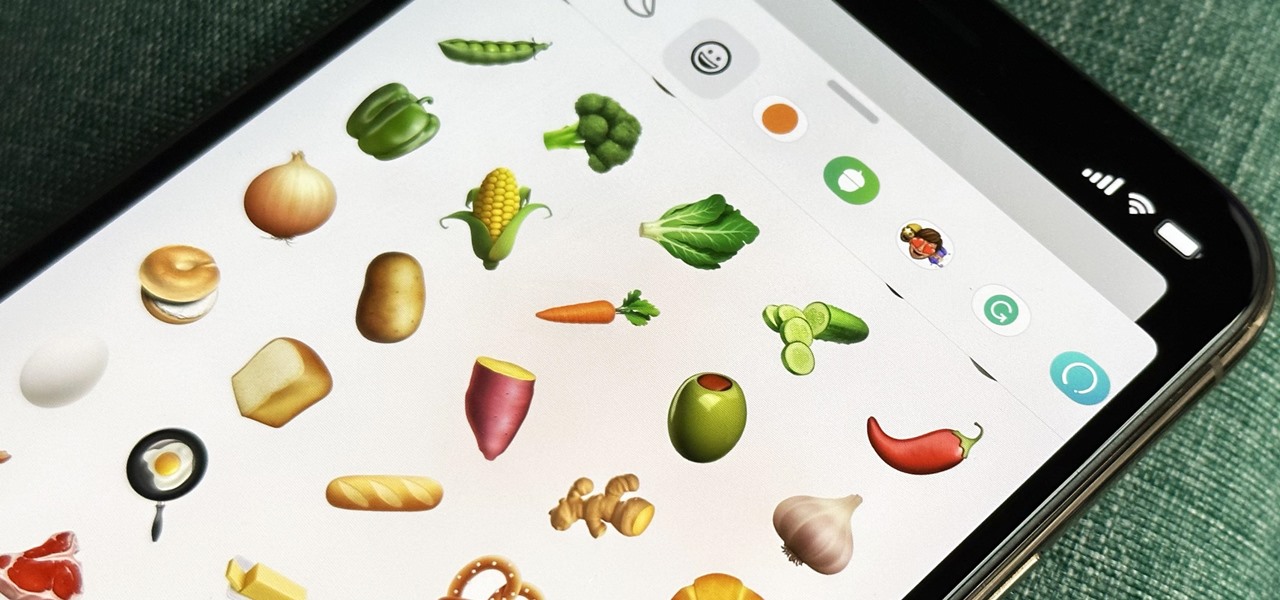Your iPhone’s Messages app is getting a massive update on iOS 17. Here are all the new features Apple is working on.
Since the iOS 17 Beta is in its infancy, some of the features listed below may change or be dropped. Still, there’s an even better chance that we’ll see even more new iMessage and SMS/MMS texting features as the iOS 17 development continues. The stable release isn’t expected until the fall, but you can try out these new features first on an iOS 17 Beta or iPadOS 17 Beta program.
Messages finally adds search filters, joining other apps such as Files and Photos, which already had them. Search filters make it easy to filter your search by keywords, contacts, photos, documents, links, locations, wallet, and/or other filters. You’ll see filter suggestions near the top of the results; tap one to add it to your search.
When you let new messages in a group or one-on-one chat pile up, you no longer have to swipe to try and scroll to the location of the first message you haven’t seen. Instead, tap the new catch-up arrow in the top-right of the chat, and you’ll be instantly transported to the first missed message in the conversation.
Inline replies let you respond directly to any message in a conversation, making it clear to everyone in the iMessage chat what you’re responding to. On iOS 16 and earlier, you must long-press or double-tap the message to show the “Reply” option, but iOS 17 makes it more accessible. Now, you just swipe the message bubble to the right.
The iMessage app drawer is no longer located in a row above the keyboard in the Messages app. To keep all your attention on the current conversation, Apple hid it behind the new plus (+) button to the left of the compose field. Tap that, and a vertical list of your most used tools appears, e.g., Camera, Photos, Stickers, and Audio, and you can swipe up or tap “More” to view the rest of the iMessage apps you have installed.
When you open up the new iMessage app drawer on iOS 17, you can still long-press an app and drag and drop it to a better location in the list. But you can’t make any other changes from the list like you could before via the “More” button. Instead, these changes can be made via Settings –> Messages –> iMessage Apps, and there are a few differences from the “More” menu on iOS 16:
When somebody sends you an audio message in an iMessage conversation, Messages will show a transcription of what’s in the recording if it can. That way, you can see what they said to you right away before you have a chance to listen to the audio file.
Before iOS 17, sharing your location with someone in Messages had to be initiated from Maps, Find My, or Siri. Now, you can do it directly from your iMessage conversation using the new “Location” tool in the new iMessage apps menu. The first time you run it, you’ll need to give Messages location usage permission and choose between precise and not precise coordinates.
You can request a location from your contact or share your location with them. As via Find My, you can share your location indefinitely, until the end of the day, or for one hour only.
You’ll see a map preview, just like most other media you add to conversations. Once you press the send button, the countdown will start if you selected one. If you share your location with someone using iOS 16 or earlier, they’ll get a notification to open the Find My app — they won’t see it in their Messages conversation.
Tapping the inline map will open a viewer directly in the Messages conversation to see more of the area directly. On iOS 16 and earlier, when you share your location via Maps, the link in the conversation opens Maps, while sharing your location via Messages using the Find My app gives you an inline map in the discussion you can tap to open up an information card. You can tap the map there to expand it. So it’s definitely more streamlined on iOS 17.
The expanded map is also where you can also stop sharing early.
A new safety feature in the Messages app lets your contact know when you arrive safely at your destination, whether it’s home, a friend’s house, the library, or another location, and they can send you check-ins as well. To access it, choose “Check In” from the new menu for iMessage apps (see above).
If it’s your first time, you’ll get a quick rundown of what the feature does. The first info page says, “Your friend will be notified automatically when you get to your destination.” It’s followed by: “If you aren’t making progress toward your destination, you’ll be prompted and have 15 minutes to respond.”
Next, you’ll need to choose the data you want to share if you don’t arrive at your location. This data is sent out automatically to your contact 15 minutes after it checks in with your progress, as long as you don’t respond to the prompt.
All information shared via Check In is end-to-end encrypted.
Continuing with the introduction, it will tell you when your contact is notified.
Your contact will receive a message with your destination and approximate travel time when you first check-in and a notification of arrival when you get to your destination. They will also receive the data you set if you don’t respond to prompts after placing an Emergency SOS call or making no progress. You can change the data sent by going to Settings –> Messages –> Shared Data (under Check In); “Current location only” is the limited data option, and “All locations visited” is the full one.
If the contact isn’t running iOS 17, Messages will tell you that you can’t send the check-in.
Before, your stickers were available separately via Memoji Stickers and third-party iMessage apps, but there’s now a consolidated “Stickers” menu in the new iMessage apps menu. Open it, and you’ll see all the different sticker packs in the top bar of the stickers picker.
It seems like something Apple would have given us a long time ago, but iOS 17 finally delivers emoji stickers. Every emoji in your iPhone’s keyboard is available as a sticker now, and you can rotate and resize them just like Memoji Stickers when you drag them to the conversation.
Another significant sticker change on iOS 17 is Live Stickers — all the Live Photos you turn into custom animated stickers. Messages uses the same tool you use to isolate subjects from images and videos, but it takes that and turns it into a background-less sticker you can apply outline, comic, puffy, and shiny effects to.
In the Sticker tool, tap the peeling sticker icon from the row of apps, then tap “New Sticker” or the plus (+) button to open the photo viewer to select your Live Photo. If the preview of the background-less subject looks good, tap “Add Sticker.” Then either peel and stick (i.e., drag and drop) the Live Sticker to a message bubble or tap it to add it to the text field.
Your stickers sync with iCloall of your Live Stickers will be available across your iOS 17, iPadOS 17, and macOS Sonoma devices.
If you’re not a big fan of Live Stickers, GIFs, and other animations in your conversations, you can disable them for just the Messages app. Go to Settings –> Accessibility –> Per-App Settings –> Messages (add it if you don’t see it in the list), then toggle off the new “Animated Images” switch. Live Stickers will no longer move, and you’ll have to tap on GIFs to play them, but iMessage screen effects will still auto-play as usual.
Animated Images can also be toggled on or off system-wide via Settings –> Accessibility –> Motion. You’ll also find the switch here to toggle off “Auto-Play Message Effects” if you want to disable them.
Don’t Miss: These Are the iPhone Models iOS 17 Does and Doesn’t Support
Keep Your Connection Secure Without a Monthly Bill. Get a lifetime subscription to VPN Unlimited for all your devices with a one-time purchase from the new Gadget Hacks Shop, and watch Hulu or Netflix without regional restrictions, increase security when browsing on public networks, and more.
Buy Now (80% off) >
Other worthwhile deals to check out:
12 Things That'll Make Messaging on Your iPhone a Whole Lot Better – Gadget Hacks