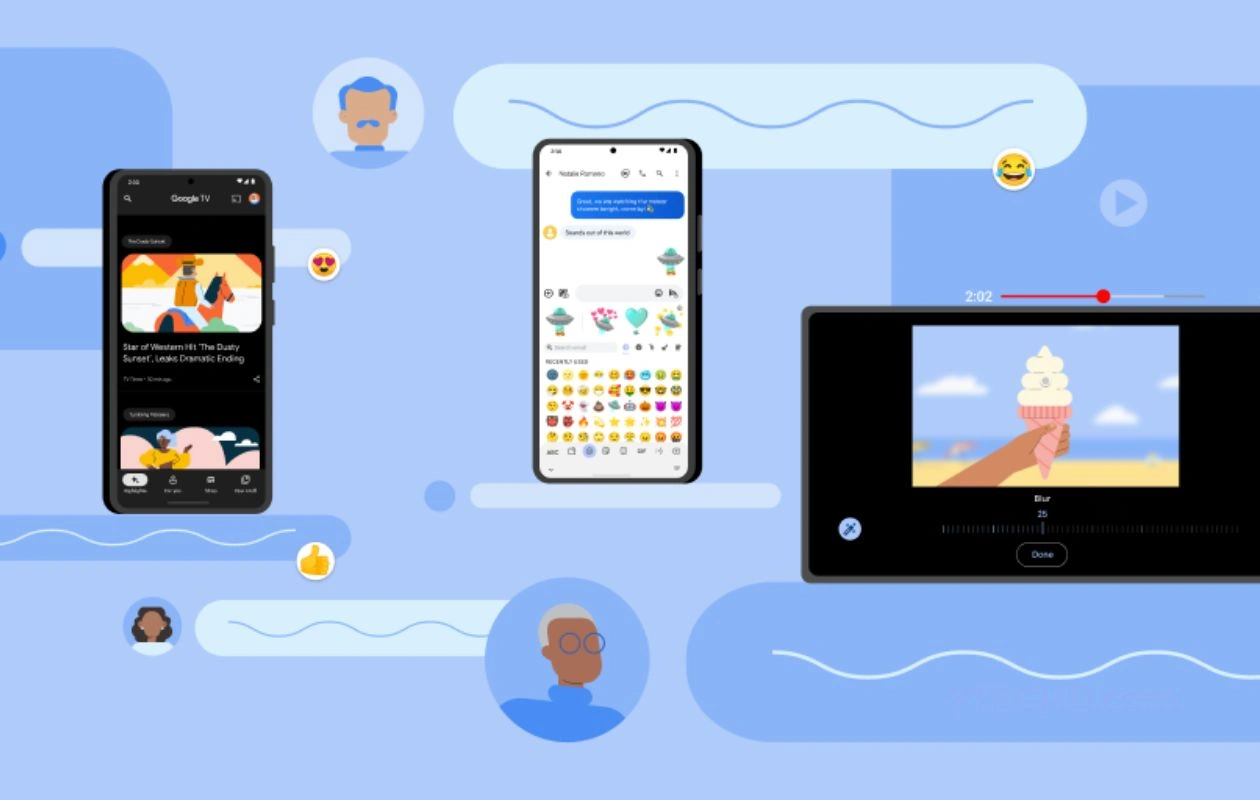Best Deals on Galaxy Devices (US): Flip 5, Fold 5, or Watch 6
Are you having trouble sending pictures via text messages on your Android device? If so, don’t worry; in this article, we have added some troubleshooting ways to fix the Android won’t send picture messages problem or failure to send MMS to contacts.
Image texting, picture messages, and picture texts are services on smartphones that are also known as MMS, which stands for Multimedia Messaging Service. MMS messages are ideal for sending videos, photos, audio files, QR codes, and other types of media. However, these days, many users are complaining that their Android smartphones are failing to send MMS to their contacts.
If you are also facing the same issue, worry not, as we have added some of the best ways to fix the issue and get your Android phone back to sending picture messages.
Table of Contents
There can be several reasons why you can’t send pictures through text on your Android phone. It might be because of an outdated app, corrupted files, data usage restrictions, insufficient storage space, or others.
Today, after following this guide, you should be able to fix the Android won’t send picture messages issue in no time.
The first thing you need to do to fix the Android Won’t Send Picture Messages issue is to check and enable your internet connection because the internet is required to send picture messages on Android devices. If the smartphone refuses to send a picture message, check if the data connectivity is switched on.
You can also try temporarily disabling it and enabling it again after some time. If you have internet access but you are unsure whether you are receiving stable and reliable internet speed, then try running a speed test from websites like Speedtest.net or others.
You can also try force-closing the app, as it helps many users resolve the Android smartphone failing to send MMS to contacts issue. Below are the steps to force-close the Messages app.
Step 1: Open the Settings app on your Android phone.
Step 2: Navigate to Apps > See All Apps.
Step 3: Tap on Messages from the list of installed apps.
Step 4: On the App Info page, click on Force Stop.
Step 5: Confirm the action by tapping OK.
Once done, wait for a few seconds before relaunching the app, and your issue should be fixed.
Although it might seem obvious, restarting your smartphone can fix many issues a user has with their smartphone. Here’s how you can restart your phone:
Step 1: Press and hold the Side or Power button.
Step 2: Select Restart from the on-screen options.
Wait for a few moments to let the phone complete the restart process. Once turned on, try to send MMS from your phone, and you should be able to send it without any issues.
Android phones set a data limit depending on the data plan we use to ensure that our daily data usage does not exceed a certain threshold, and after a certain period, our phones will immediately restrict the data usage of apps, no matter how much data remains in our data plan. If the Messages app has data usage restrictions, then you need to enable unrestricted data usage for the app to resolve the issue you are facing. Here’s how you can do it:
Step 1: Long-press the Messages app icon and tap on App Info.
Step 2: Click on Mobile Data & Wi-Fi.
Step 3: On the next screen, turn on the toggle next to Unrestricted Data Usage.
While cached data reduces load times, clearing your app cache helps you streamline your phone and fix issues like Android phones failing to send MMS to contacts. Below are the steps by which you can clear the cache of the Messages app.
Step 1: Press and hold the Messages app icon and click on App Info.
Step 2: On the next page, tap on Storage & Cache.
Step 3: Finally, tap on Clear Cache to flush the cache.
If you are using an outdated app, then it might be the reason for the issue, as app updates come with improvements and bug fixes. Here’s how you can update the Messages app to fix the Android won’t send picture messages issue.
Step 1: Open the Google Play Store on your Android phone.
Step 2: Search for the Messages app and hit the search button.
Step 3: On the app page, tap on Update to download the latest version of the app.
If the network settings on your device are not configured properly, then that might be the reason why your Android won’t send picture messages. Hence, we suggest you reset your Android phone’s network settings and check if you face the problem or not; most probably, your Android won’t send picture messages issue should be fixed. Here’s how you can reset network settings:
Step 1: Open the Settings app on your Android phone.
Step 2: Navigate to System > Reset Options.
Step 3: Select Reset Wi-Fi, Mobile & Bluetooth.
Step 4: Confirm the action by tapping on Reset Settings.
Once you do, all the configured preferences will be removed which you have made previously to your device’s cellular data, Wi-Fi, and Bluetooth.
If your Android phone is running low on storage space, it might also be the reason why you won’t send picture messages. Here’s what you can do to fix it:
Step 1: Go through your phone’s Files app.
Step 2: Remove unused photos and videos to create more storage space.
You can also try removing any unused apps to free up storage. Furthermore, if your phone supports expandable storage, move your media files to an SD card to free up internal memory.
If you are running on an outdated Android OS, it might be the reason why your Android won’t send picture messages. Check if there is a pending update available to download and install. Here’s how you can do it:
Step 1: Open the Settings app on your phone.
Step 2: Go to System > System Update.
Step 3: Click on Check for Update.
Check if there are any pending updates available for your phone. If yes, click on Download Update to install it, and the Android won’t send picture messages issue should be fixed.
So, these are some of the best troubleshooting methods by which you can fix why won’t my phone send pictures. I hope the article helps you resolve the unable to send pictures via SMS issue on your Android smartphone.
Please share any additional inquiries in the comments section. Also, please share this information with your friends and family.
Related Articles:
FOLLOW US.
By Harsh Saxena
9 Easy Ways to Fix Android Won't Send Picture Messages [New] – YTECHB