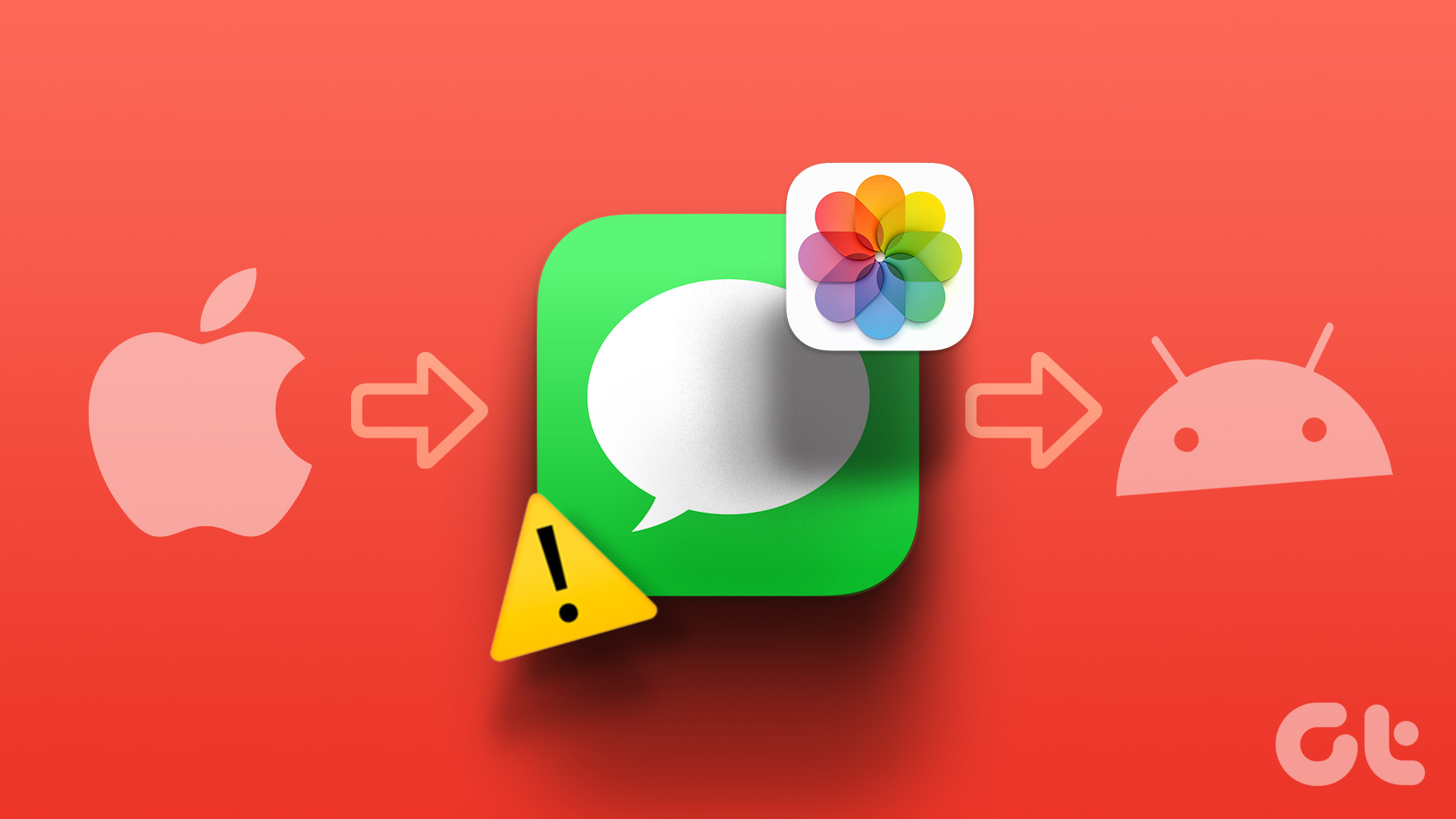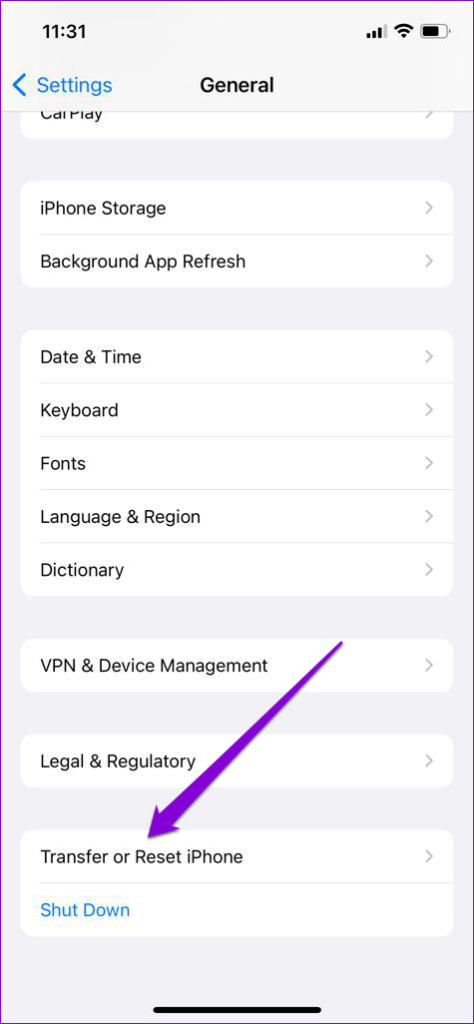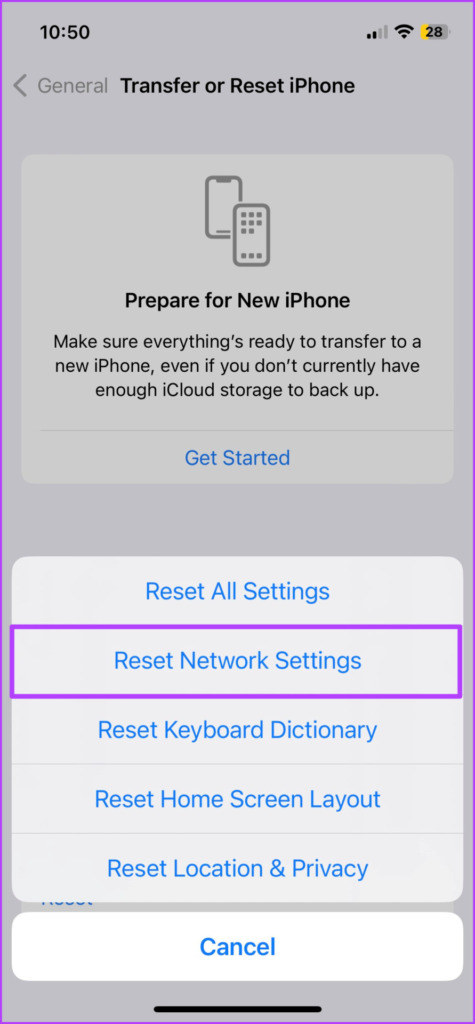We explain and teach technology, solve tech problems and help you make gadget buying decisions.
You can reach your contacts using the Messages app on your iPhone. You can send an iMessage or a regular Text Message depending on what platform your contact uses. If any of your contacts is an Android user, you can still send messages and pictures to them from your iPhone. Of course, the carrier charges for the same will apply.
But some users have reported that they cannot send pictures to their Android contacts. If you face the same problem, here are the best fixes for the Messages app not sending pictures from iPhone to Android.
Starting with a basic solution, you’ll need to run a speed test on your iPhone to check your internet connection. Since you have to send pictures to contact(s), your iPhone needs a stable internet connection to share the file seamlessly. After you are sure about your internet speed, you can check if the problem is solved. If not, refer to the next solution.
Since we are talking about sharing a media file using the Messages app, you need to check the MMS settings on your iPhone. An MMS appears in a green bubble compared to the blue bubble of an iMessage. You also need a text messaging plan from your wireless carrier. Here’s how to check and enable MMS messaging.
Step 1: Open the Settings app on your iPhone.
Step 2: Scroll down and tap on Messages.
Step 3: Scroll down and tap the toggle next to MMS Messaging to enable the feature.
Step 4: Close Settings and open the Messages app to check if the problem is solved.
If you are still facing the issue, you need to check if sending your picture as an SMS is enabled for the Messages app. By default, all your contacts receive messages, photos, or videos through iMessage. But in the case of sending a picture from an iPhone to an Android, you need to enable the option for sending as an SMS.
Step 1: Open the Settings app on your iPhone.
Step 2: Scroll down and tap on Messages.
Step 3: Scroll down and tap the toggle next to Send As SMS to enable the feature.
Step 4: Close Settings and open the Messages app to check if the problem is solved.
You can also read our post on how to force send a text message instead of iMessage to a contact.
If the Messages app has been running in the background on your iPhone, we suggest force quitting and restarting the app. This will give the app a fresh start.
Step 1: On your iPhone home screen, swipe up and hold to reveal the background app windows.
Step 2: Swipe right to look for the Messages app. Then, swipe up to force quit the app.
Step 3: Relaunch Messages and check if the problem is solved.
If you still face the issue, you should ask your contact to check if there’s support for MMS messaging by the carrier on the Android device. This sounds very basic but might just be forgotten. Once confirmed that there’s support for sending and receiving MMS on Android, refer to the next solutions.
If the Carrier Settings on your Android or iPhone are outdated, it might be the reason why you cannot send pictures using the Messages app. For Android, contact your carrier to receive the latest Carrier Settings update for your device.
For iPhone, here’s how to update Carrier Settings.
Step 1: Open the Settings app on your iPhone.
Step 2: Scroll down and tap on General.
Step 3: Tap on About.
Step 4: Wait for a few seconds and if a pop-up appears, tap on Update to install.
Step 5: After that, relaunch the Messages app to check if the problem is solved.
You can try to reset the network settings on your iPhone to restore all the default wireless connectivity settings on your device including your mobile network. Here’s how.
Step 1: Open the Settings app on your iPhone.
Step 2: Scroll down and tap on General.
Step 3: Scroll down to the bottom and tap on Transfer or Reset iPhone.
Step 4: Tap on Reset.
Step 5: Tap on ‘Reset Network Settings.’
Step 6: Enter your iPhone passcode.
Step 7: Tap on ‘Reset Network Settings’ again to confirm.
Step 8: After that, relaunch the Messages app and check if the problem is solved.
You can update the version of the Messages app to ensure that there are no bugs or glitches in the current version installed on your iPhone. For that, you need to update the version of iOS.
Step 1: Open the Settings app on your iPhone.
Step 2: Scroll down and tap on General.
Step 3: Tap on Software Update.
Step 4: If an update is available, download and install it.
Step 5: Relaunch the Messages app and check if the problem is solved.
If you continue to face the issue, we suggest contacting your carrier to inquire about mobile services.
These solutions should help you share pictures from your iPhone to Android using the Messages app. Refer to our post if your messages are not syncing between iPhone and iPad.
Last updated on 29 March, 2023
The above article may contain affiliate links which help support Guiding Tech. However, it does not affect our editorial integrity. The content remains unbiased and authentic.
The iPhone XS Max run graphics 50 percent faster than the older iPhone X.
Get Guiding Tech articles delivered to your inbox.
Your email address will not be published.
Demystifying the world of tech in the simplest manner and solving everyday problems related to Smartphones, Laptops, TVs, and Content Streaming Platforms.
© 2023 Guiding Tech Media. All Rights Reserved.
8 Best Fixes for Messages App Not Sending Pictures from iPhone to … – Guiding Tech